Calendar Overview
Here are the functions, views, and options for the calendar.
The calendar offers a wide range of options and views, allowing for extensive customization. Let's explore the various options available and how you can personalize your calendar to suit your needs.
Toolbar

At the top of the calendar, regardless of the selected view, there are several buttons that serve different functions. The < and > buttons allow you to switch between months in the calendar.
The "Today" button does not have any function in the "Month" or "Week" views. However, if you are in the "Day" view and not on the current date, it will bring you back to today.
The "Print" button simply prints the calendar that is currently being viewed.
The "+" button creates a "New Event" and takes you to a new screen where you can create a new appointment.
Next, we have the "Month" button which selects the monthly view, the "Week" button selects the weekly view, and the "Day" button selects the daily view. If you choose the "List" button, the calendar will be displayed as a list.
Lastly, there is another button with <>, which, when toggled, enters full-screen mode, eliminating the information on the right side of the calendar.
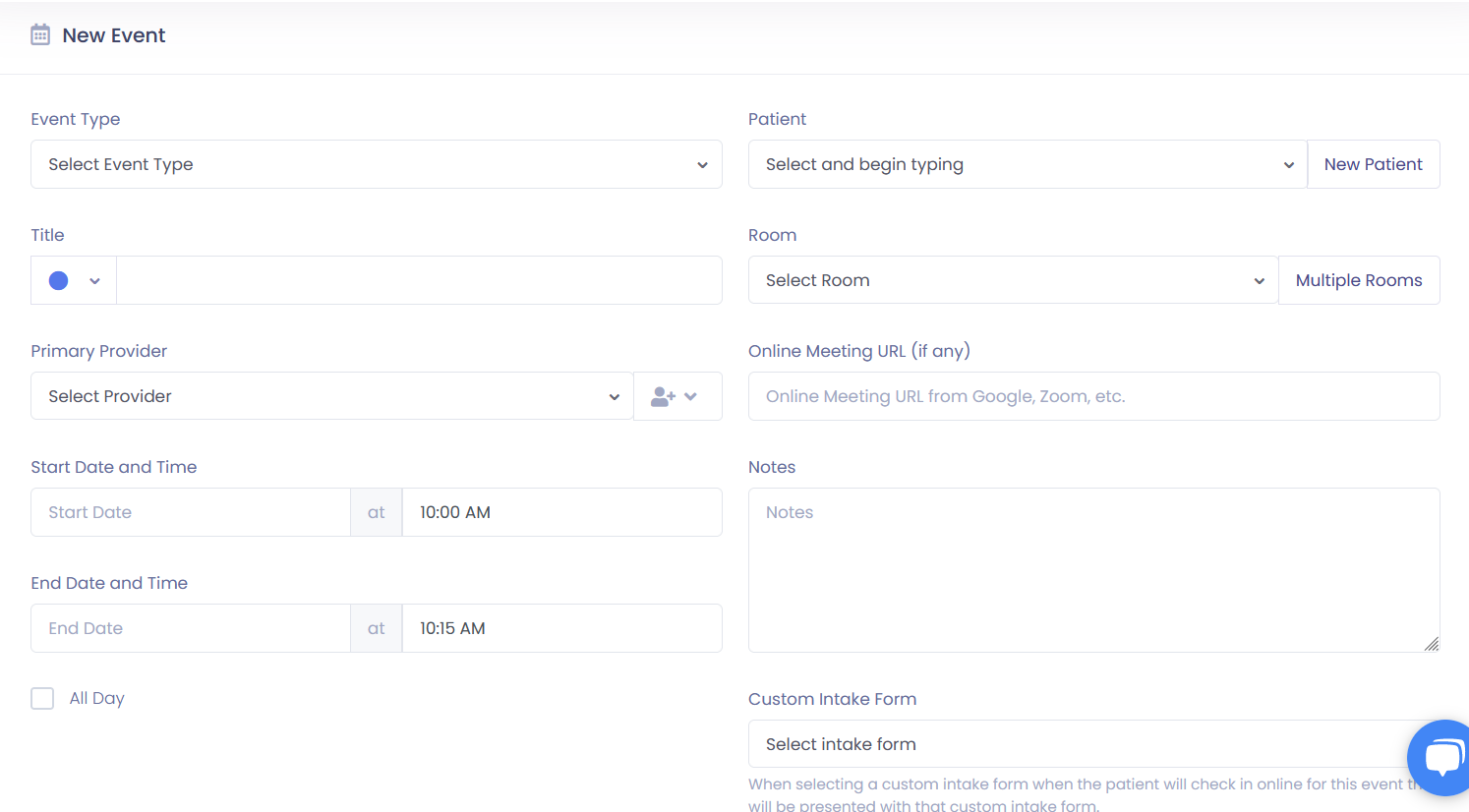
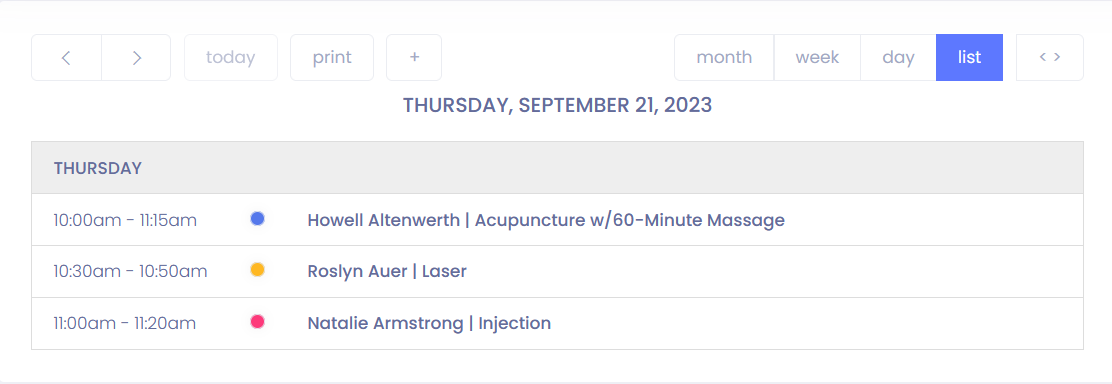
Calendar Views
The calendar is displayed in the "Month" view, showing all selected providers for the office.
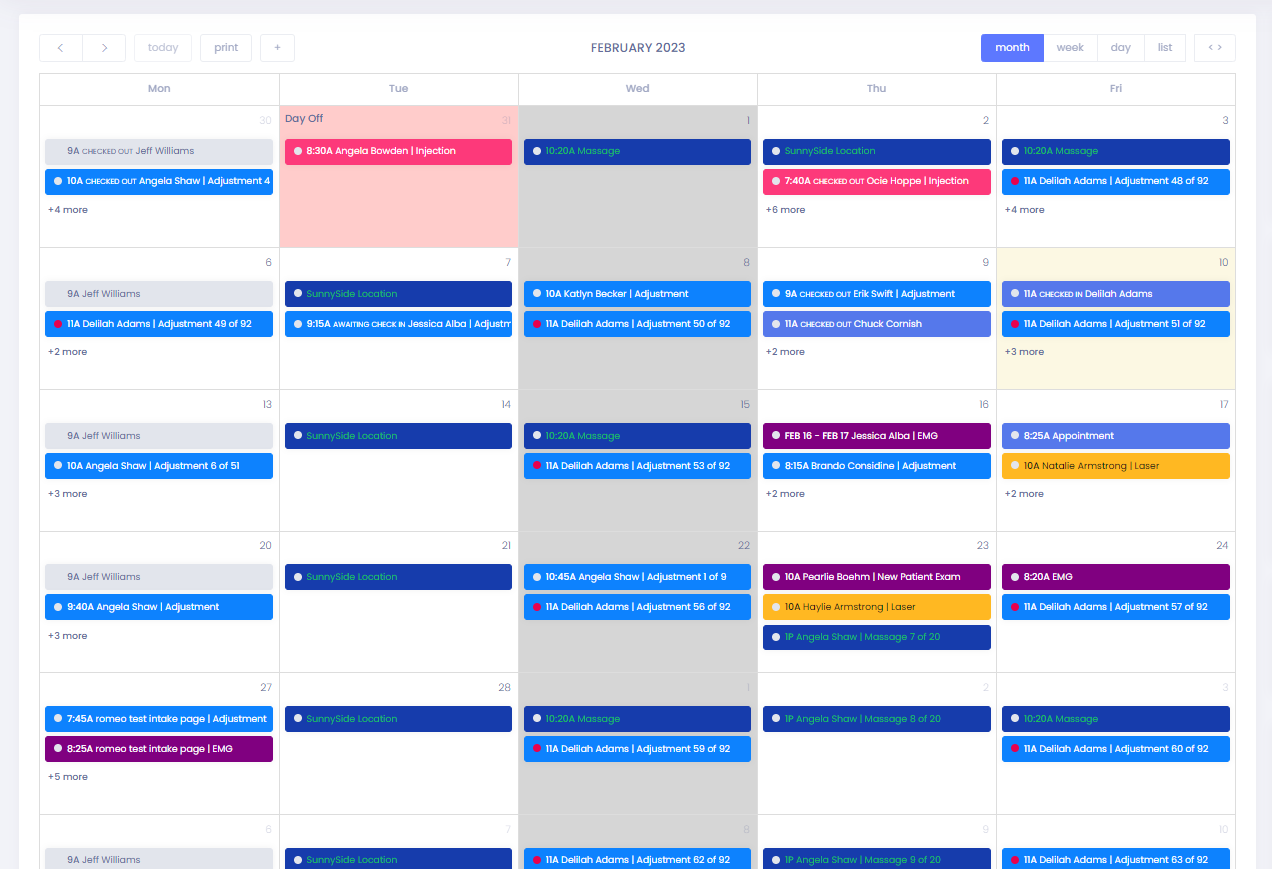
In this example, the calendar is set to the "Week" view, displaying all providers available for the office.
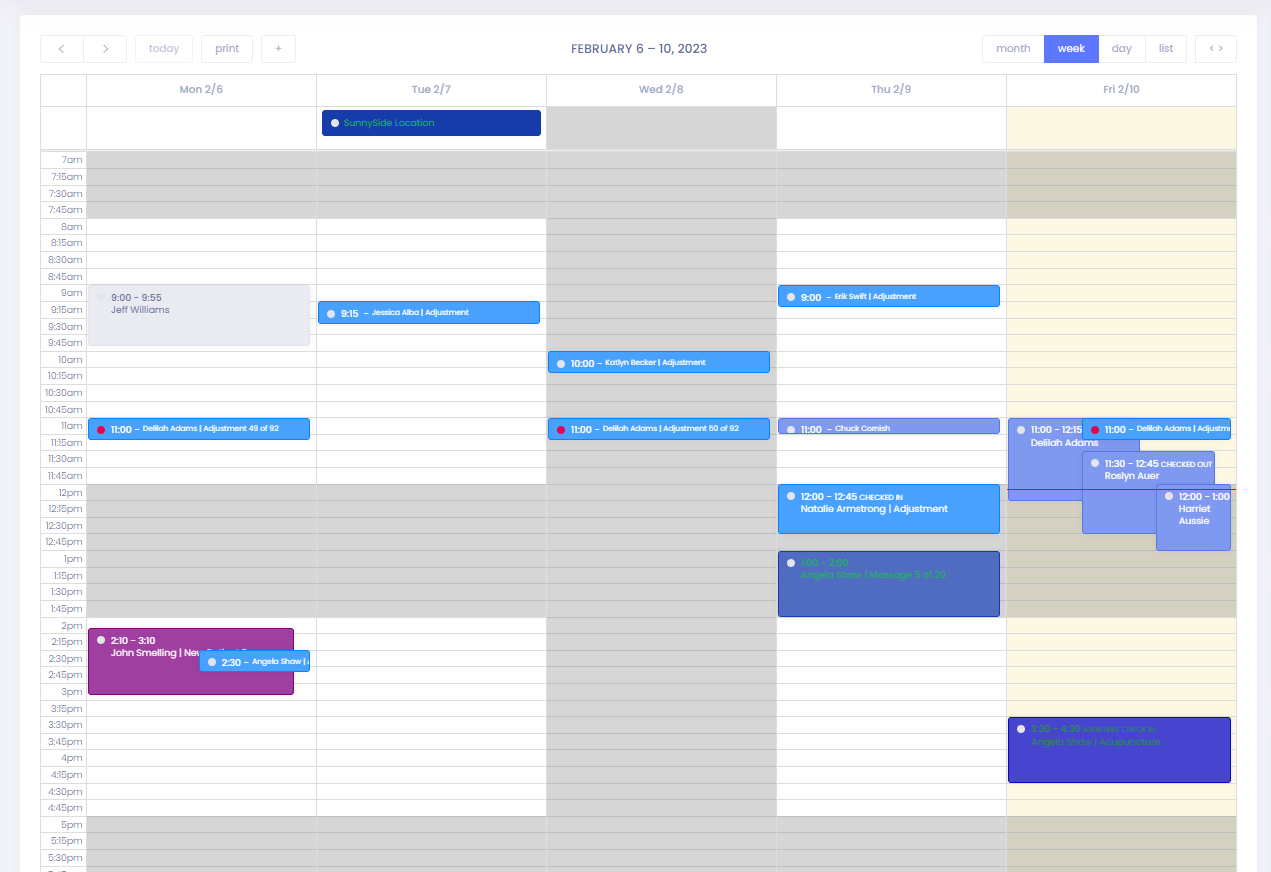
Below, we can observe the calendar set to the "Day" view, showcasing all providers selected for the office.
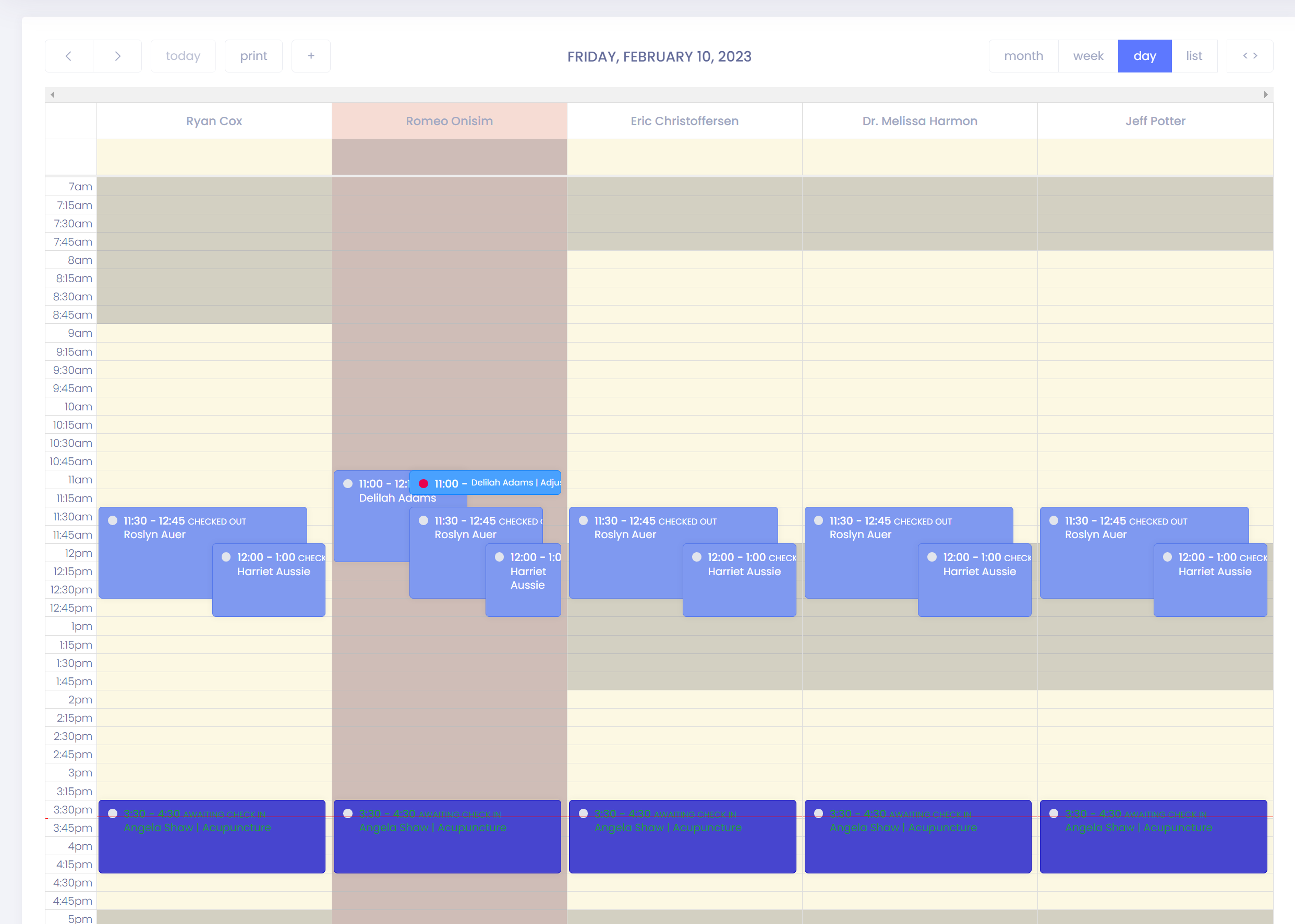
Now to the right of the calendar, we have more options and tools to change views to customize things even further. We will go over what everything does from top to bottom.
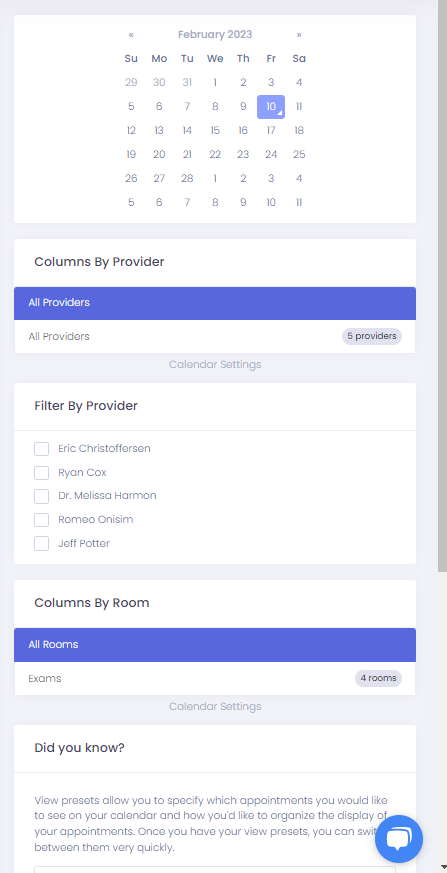
The calendar box simply allows you to select a month and day to view.
The "Columns By Provider" box allows you to select "All Providers" or if you have a custom view you have created with specific providers it will be listed as an option in that tab too.
The "Filter By Provider" box will allow you to select a single provider or multiple providers by checking the box next to their name.
The "Columns By Room" box allows you to select all rooms or if you have a custom view for rooms it will be listed here.
The last box labeled "Did you know?" has a button that reads "View Preset Settings". 
By clicking on this button it will take you to your calendar options. This can also be accessed by going to options and finding "Calendar" under "Appointments".
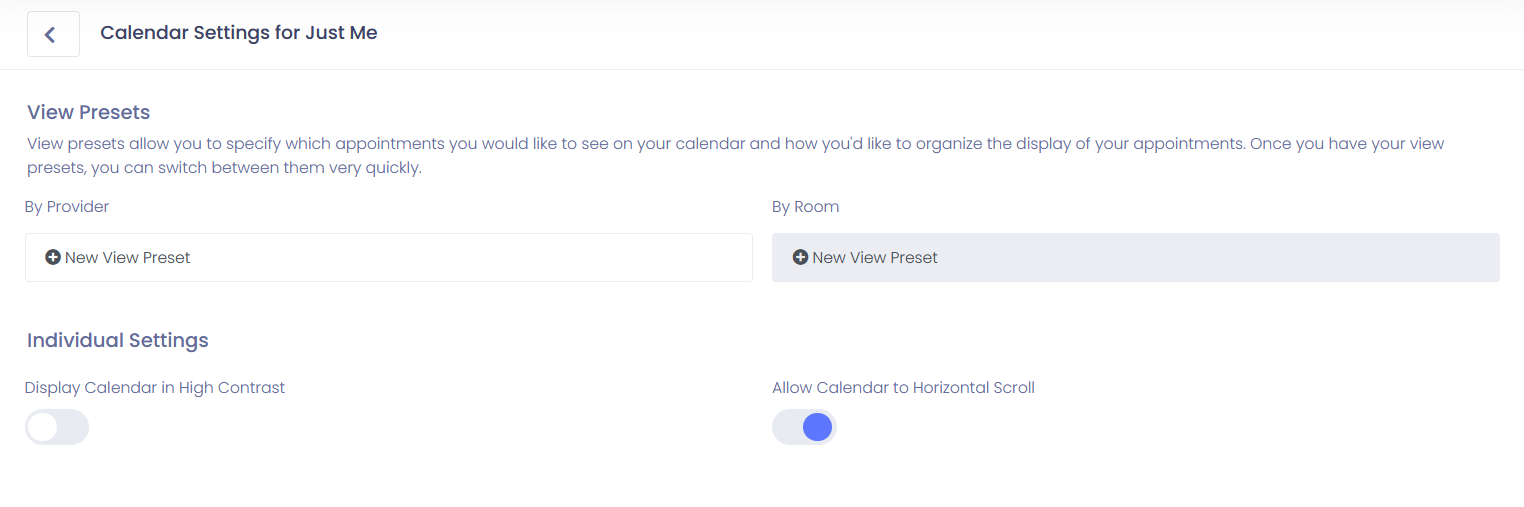
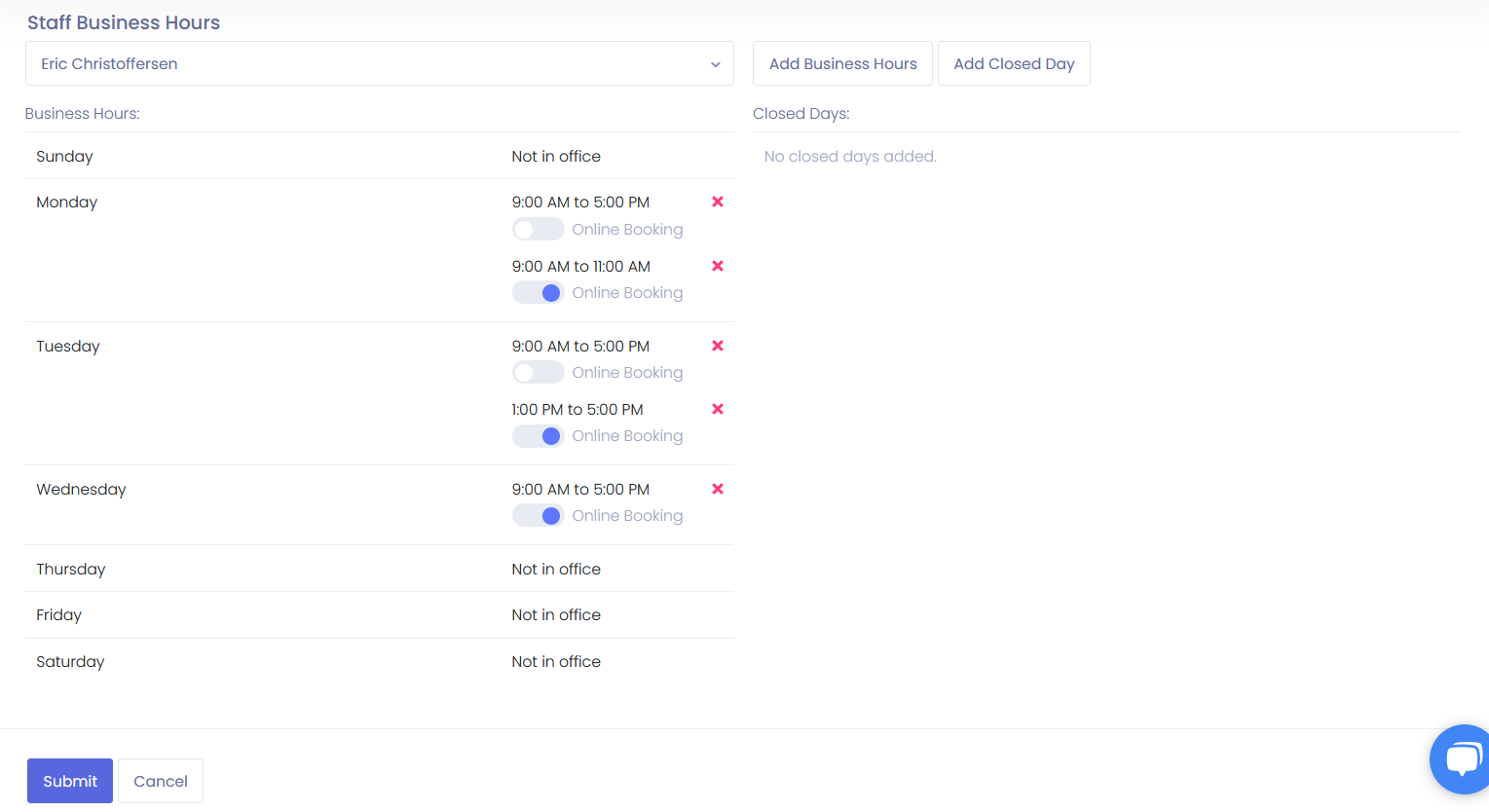
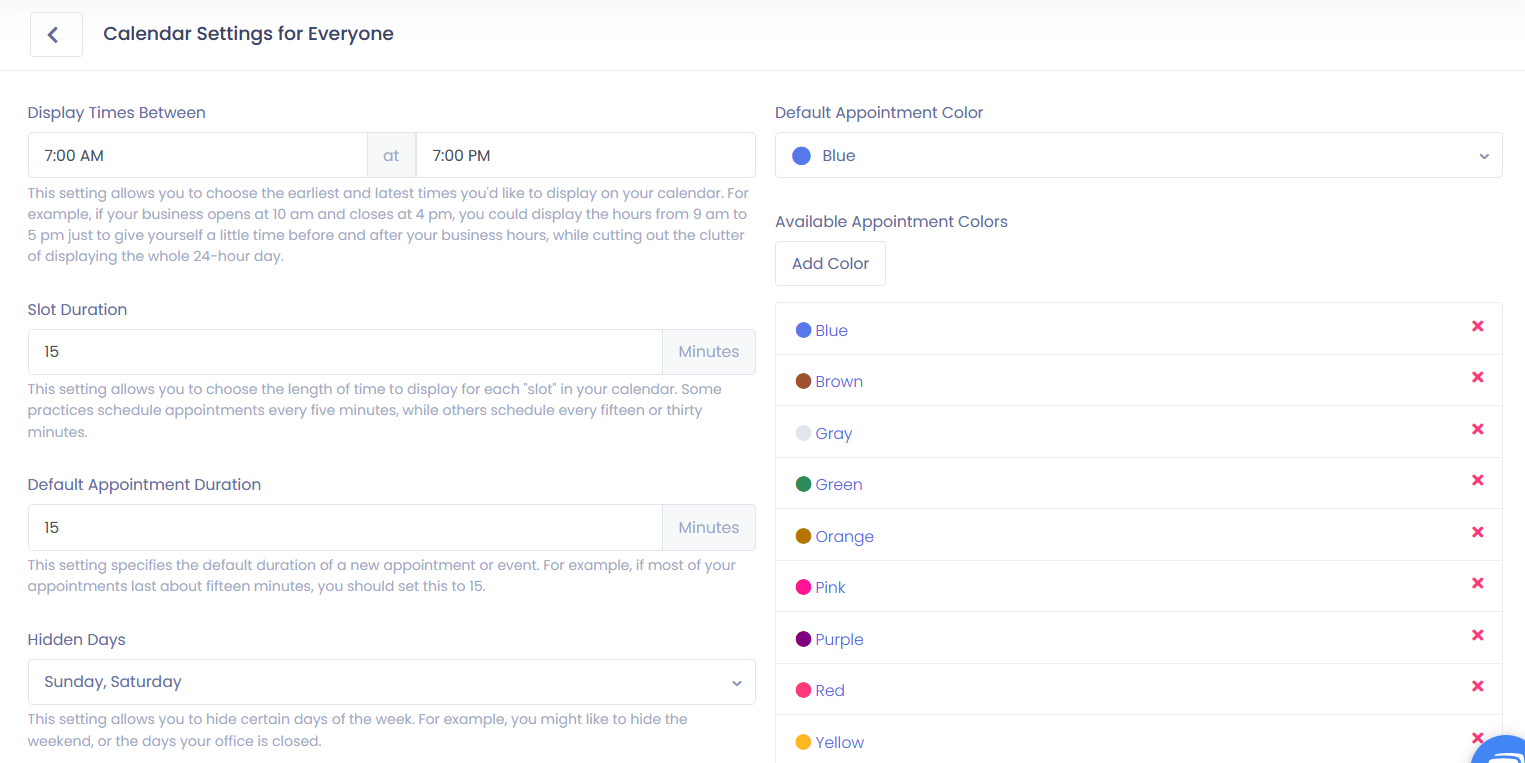
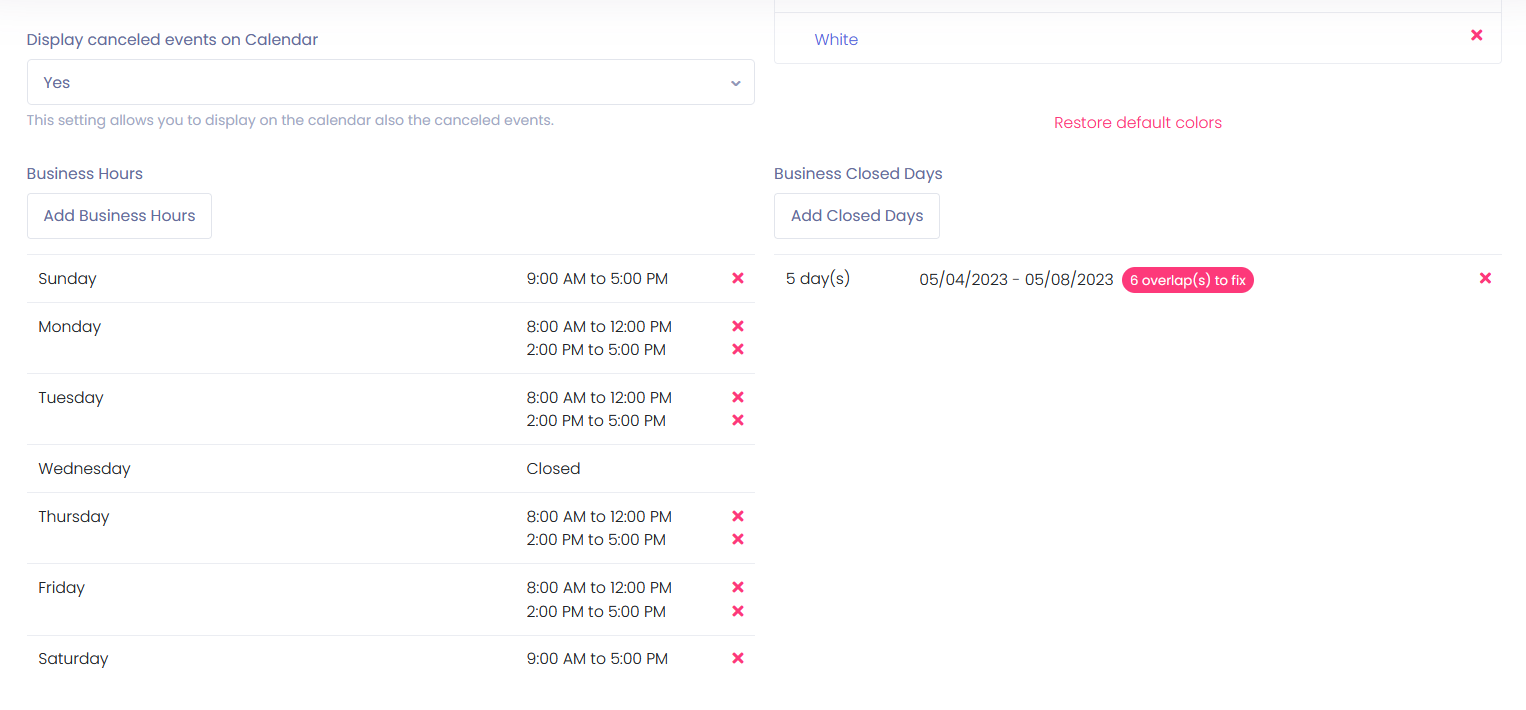
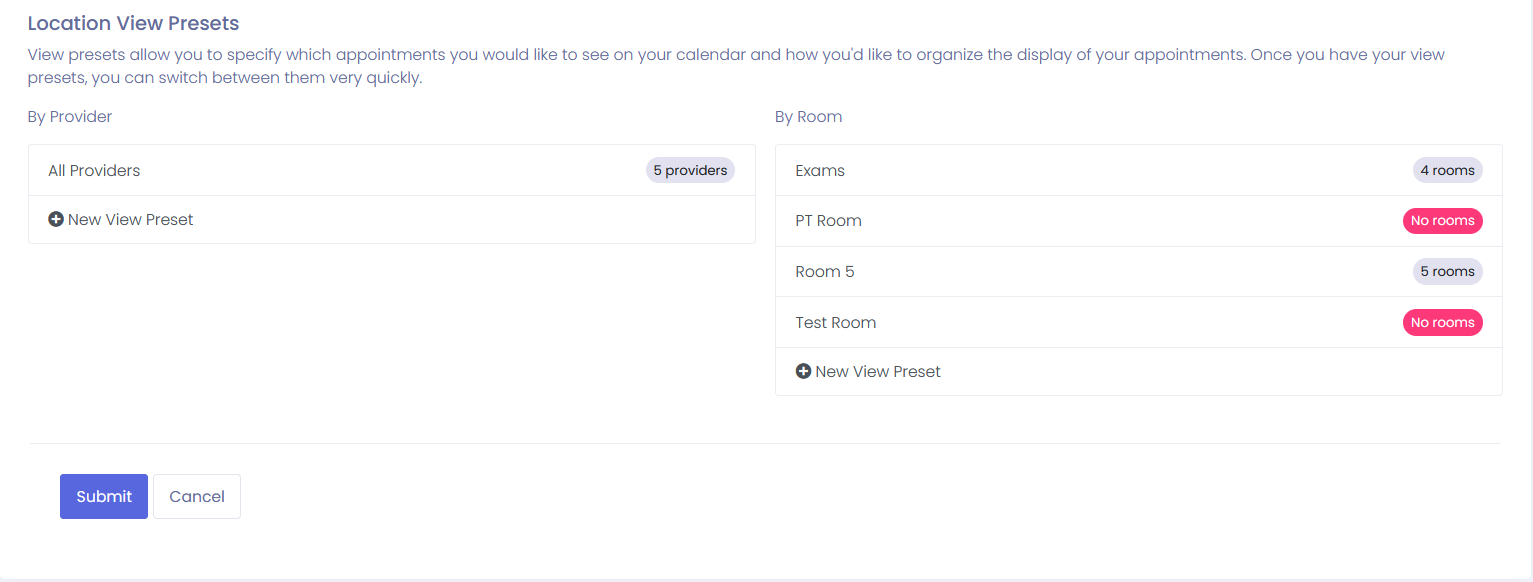
Below all of those boxes mentioned above, there is the 'Clear Calendar Filter(s)'. This will simply reset the calendar to default.
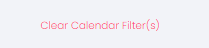
Calendar Settings
The first box at the top is labeled "Calendar Settings for Just Me". Our first options are "View Presets" and they are separated into two categories, "By Provider" and "By Room".

If you click on "New View Preset" under either category it will take you to another screen. Both options will take you to a screen like the one below. The only difference will be selecting providers vs. rooms to show.
At the top, we can enter a preset name, and to the right of that, you can select a resource scheduler. On the right-hand side under "Hide" it will list all available providers or rooms depending on which category you have selected. To add to your new view, you will simply drag the provider or room from the right and drop it in the box labeled "Show", and click Submit to save.
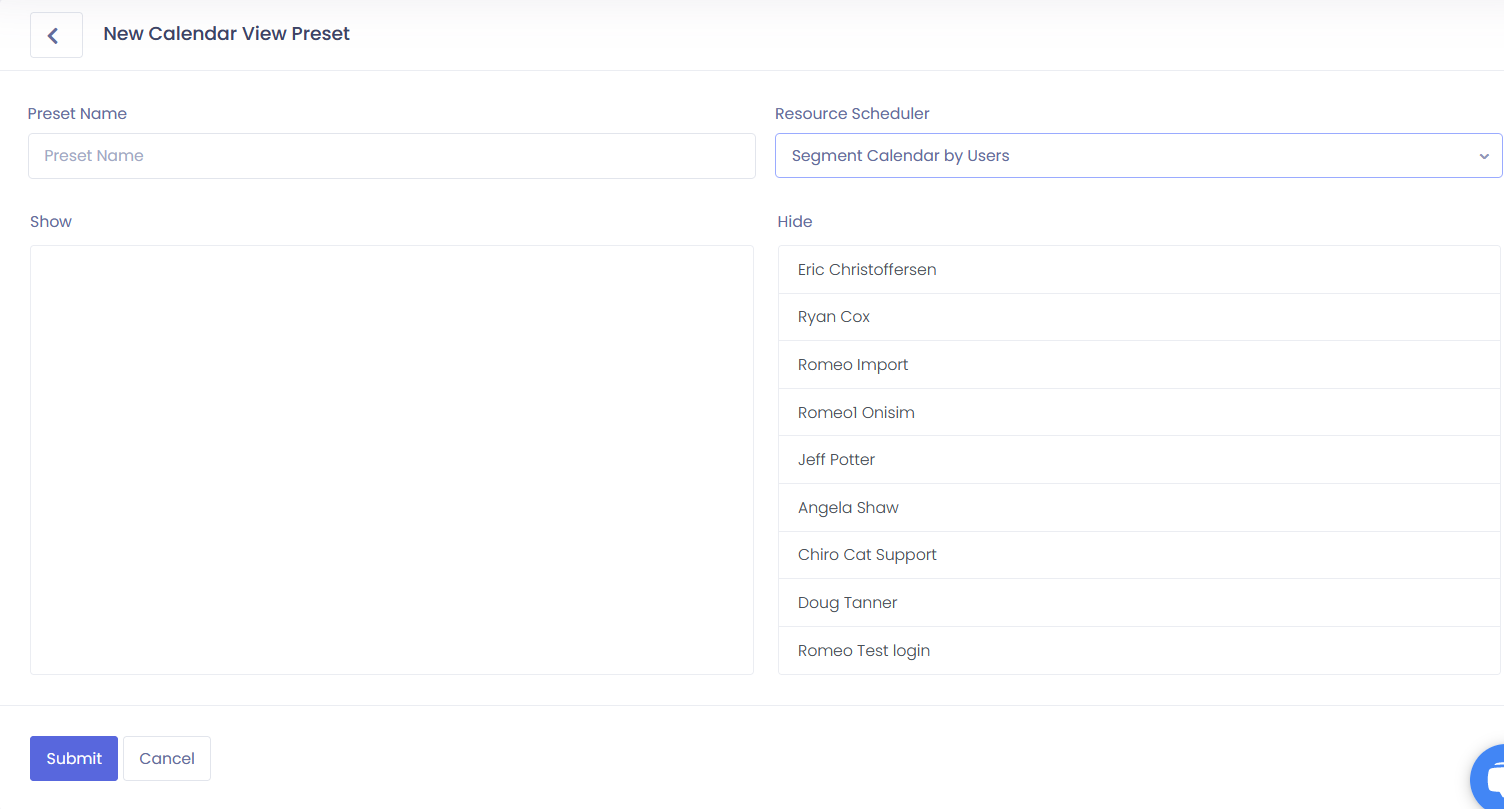
Back out to the previous menu our next option below "View Presets" we will find "Individual Settings".
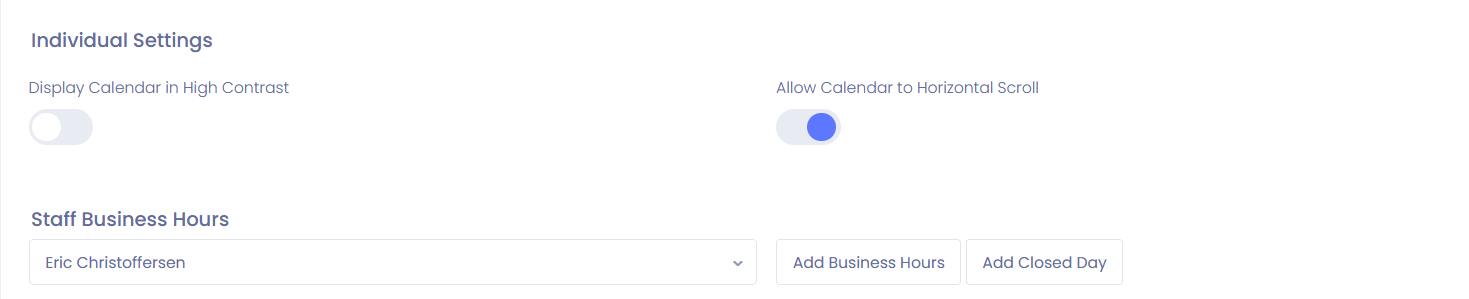
Here we have the options to display the calendar in high contrast, allow the calendar to allow horizontal scroll, and add "Staff Business Hour". The two slides at the top are straightforward, if the slide is blue it is turned on, if it is grey it is off. From the "Staff Business Hours" drop down we will select the provider we want to add hours for. When we select "Add Business Hours" it will take us to a new screen.
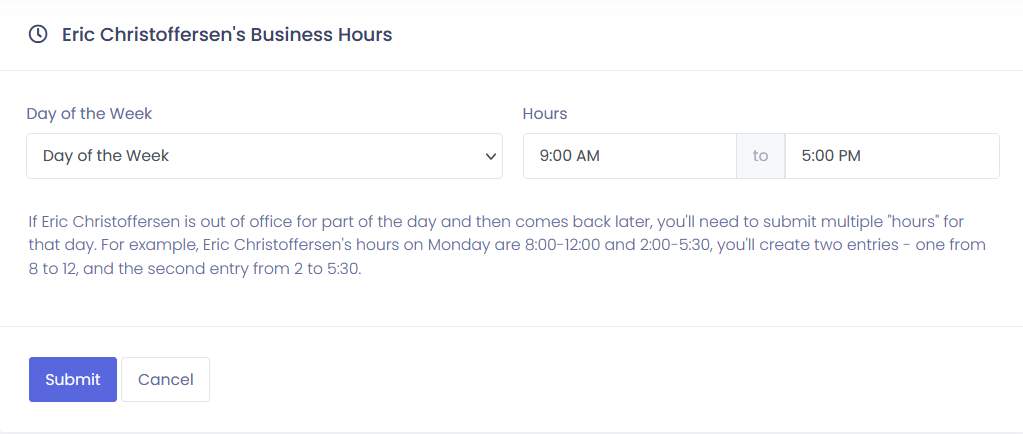
On the left you will select the day of the week they will be available and on the right the hours for the day that is selected. Days of the week will need to be entered one at a time. If we select "Add Closed Day", it will take us to the following screen.

You can also set partially closed days by using the slide.

On the left-hand side, we will select the start date and it will bring up a calendar to select a date, we will do the same on the end date. This is used mainly for days off you would normally be in the office, for instance, vacations. Once closed days and business hours have been entered we will return here.
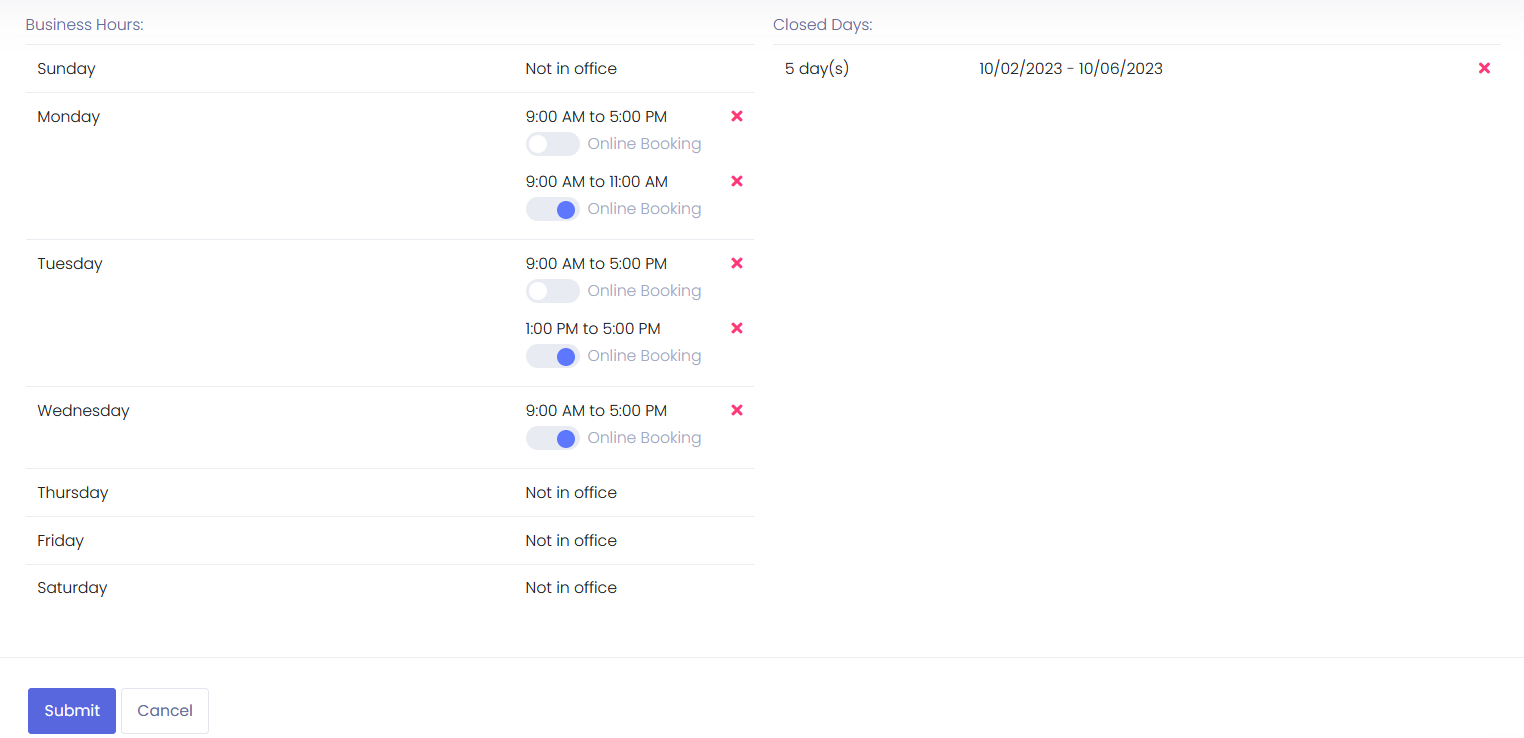
Here we will now see the days and times of the week we have selected. To the right of each individual day under the times available we have a slide to turn on or off online booking if the office offers it. Each day can be individually set for online booking. You will also see a red 'X' that if clicked will remove that day from availability.
The bottom box in the calendar options is labeled "Calendar Settings for Everyone".
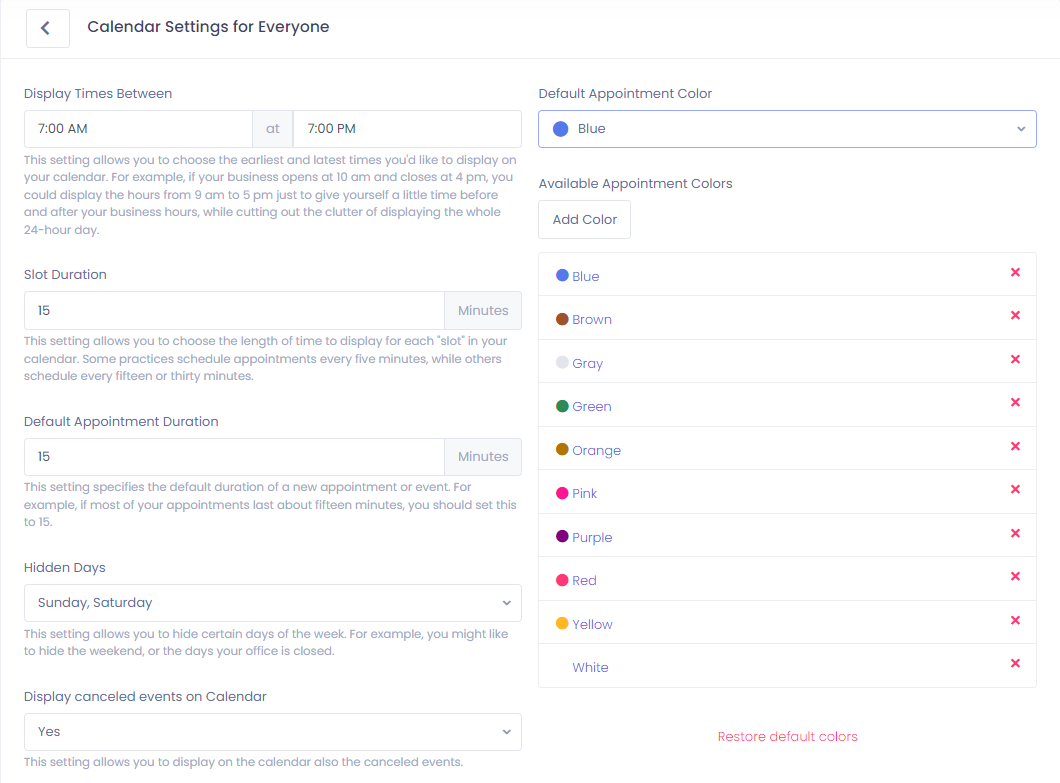
The "Display Times Between" setting allows you to see specific hours on the calendar. For example, if your business opens at 10 am and closes at 4 pm, you could display the hours from 9 am to 5 pm just to give yourself a little time before and after your business hours, while cutting out the clutter of displaying the whole 24-hour day.
The "Default Appointment Color" allows you to select the color to display on the calendar.
The "Slot Duration" setting allows you to choose the length of time to display for each 'slot' in your calendar. Some practices schedule appointments every five minutes, while others schedule every fifteen or thirty minutes.
The "Default Appointment Duration" setting specifies the default duration of a new appointment or event. For example, if most of your appointments last about fifteen minutes, you should set this to 15.
The "Hidden Days" setting allows you to hide certain days of the week. For example, you might like to hide the weekend, or the days your office is closed.
The "Display canceled events on Calendar" setting allows you to display on the calendar also the canceled events.
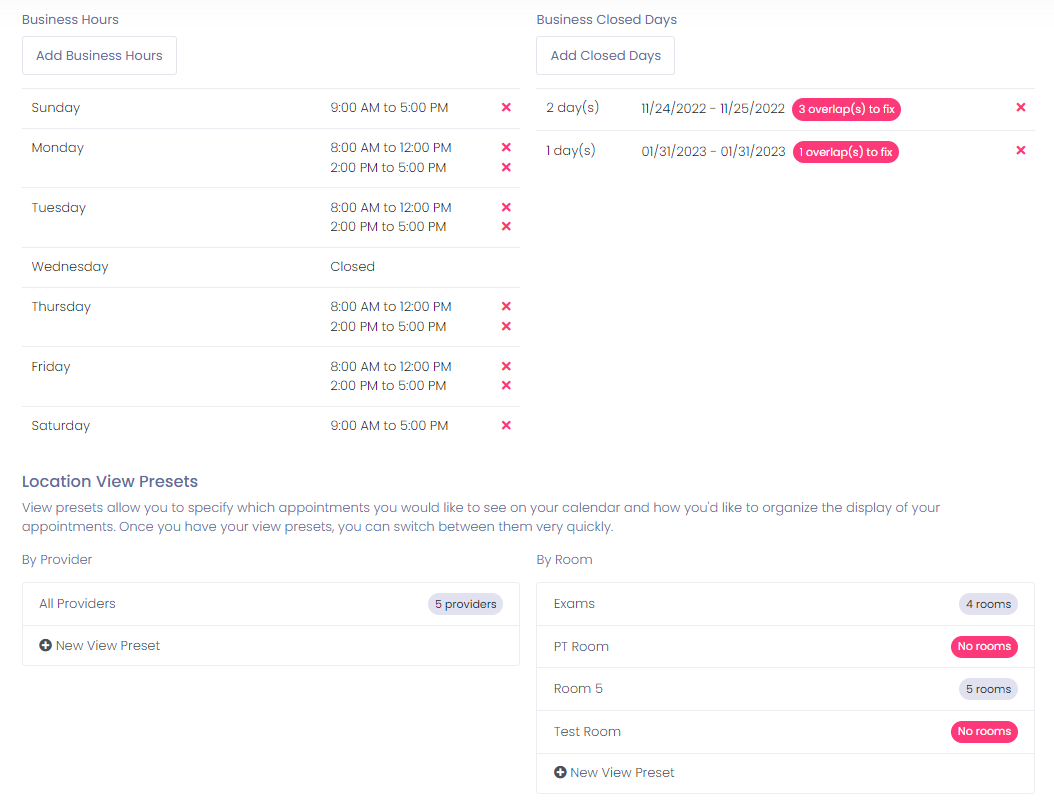
The "Business Hours" is where we will add the office's hours instead of yours. To add hours just click on the "Add Business Hours" button and it will take you to a new screen that functions the same as your individual hours.
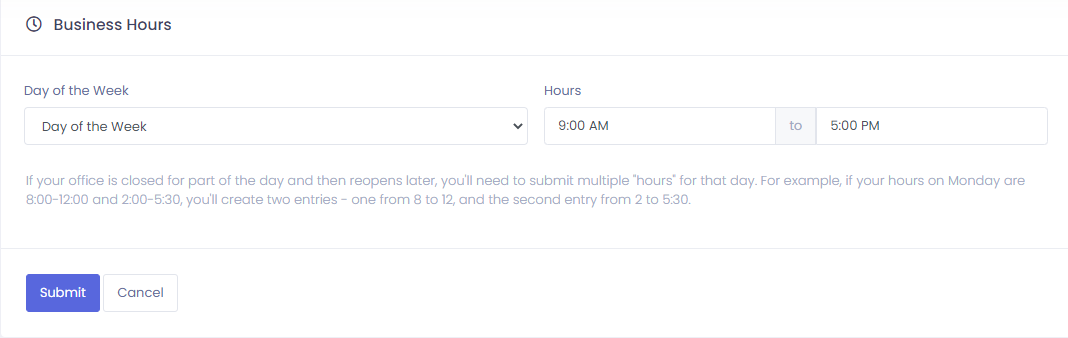
Back to the previous screen, the "Business Closed Days" would be used if you were going to close the office for a vacation, or holiday, any time the office would normally be open but you need to close down for some time. To add days for a closure you will click on the "Add Closed Days" button and it will take you to a new screen.
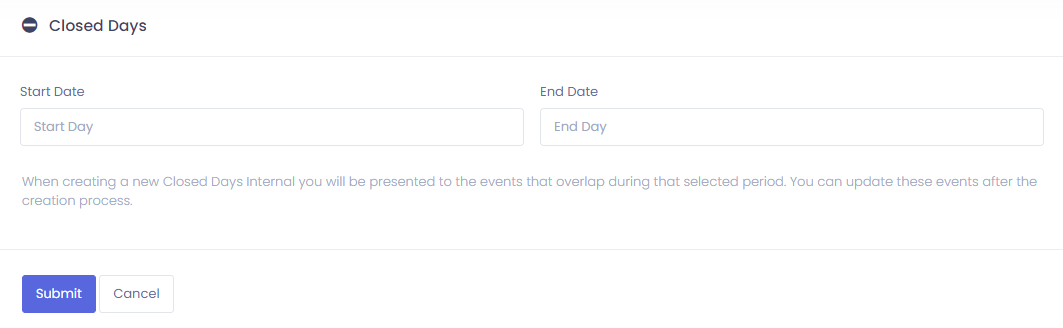
Here you will select a start date, for instance, you are closing the office for a week.
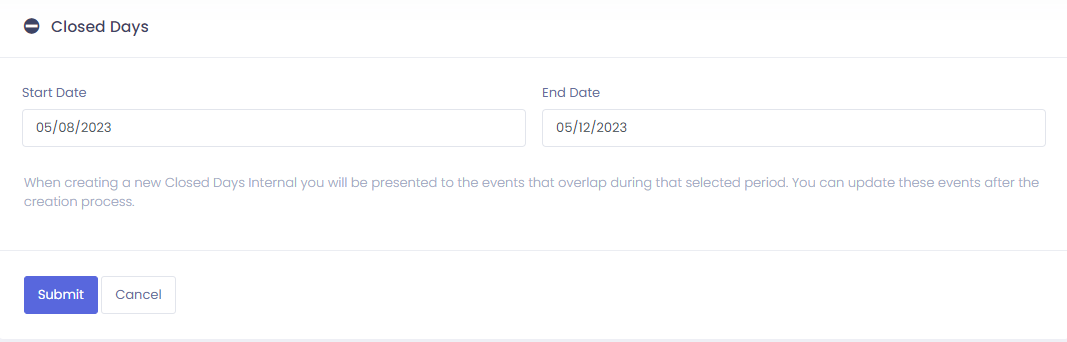
This will override your main business hours for the dates selected. When the dates run their course the main business schedule will function as normal.
The last settings we will see are the "Location View Presets".
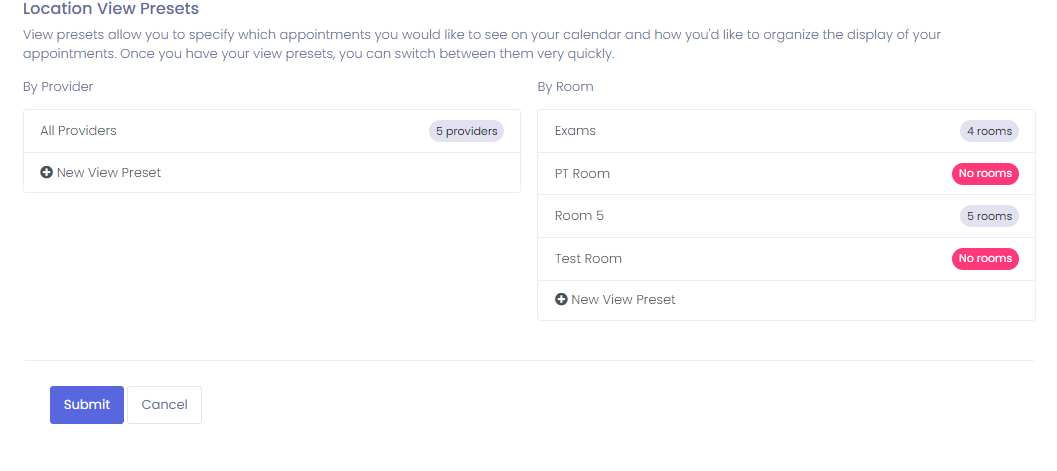
These are the presets that have been created previously. Here we can see all that have been created and we can edit them or create new ones. Once selected we will see a familiar screen to create or edit.
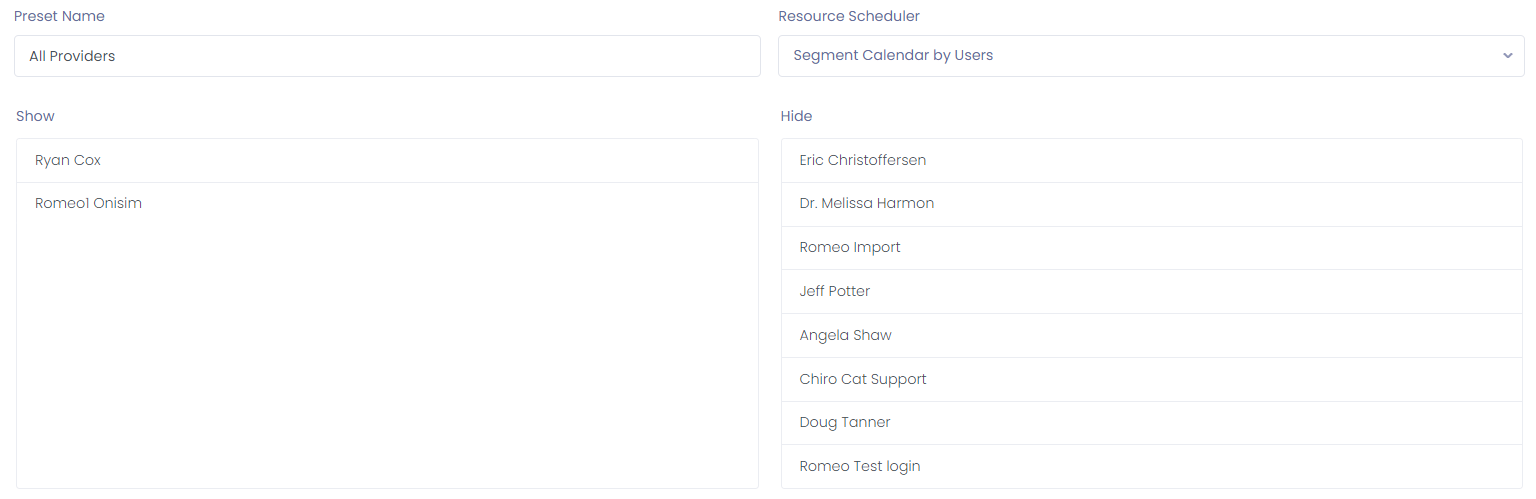
This sums up the calendar overview and calendar settings.