Events/Appointment Status
Let's take a look of the appointment status functions and features.
To modify any of the colors for your appointment statuses, the first step is to access the options in your user profile.
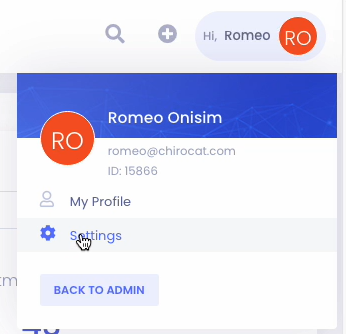
Next, we will click on "Appointment Statuses".
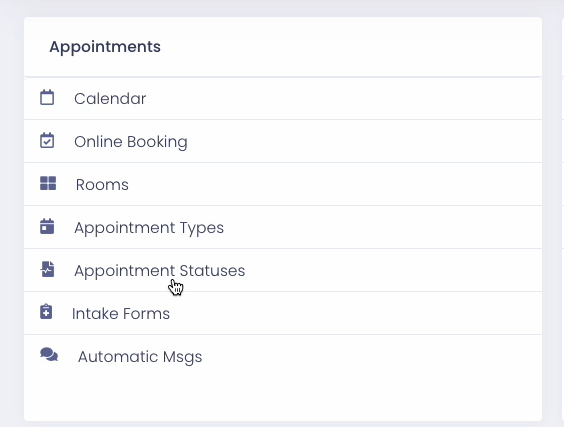
On this page, you will find a comprehensive list of system statuses. Each status is accompanied by its corresponding color, displayed to the right of the title. To modify any of these colors, simply click on the color you wish to change. A color wheel will then appear, allowing you to select your desired color and adjust its darkness level.
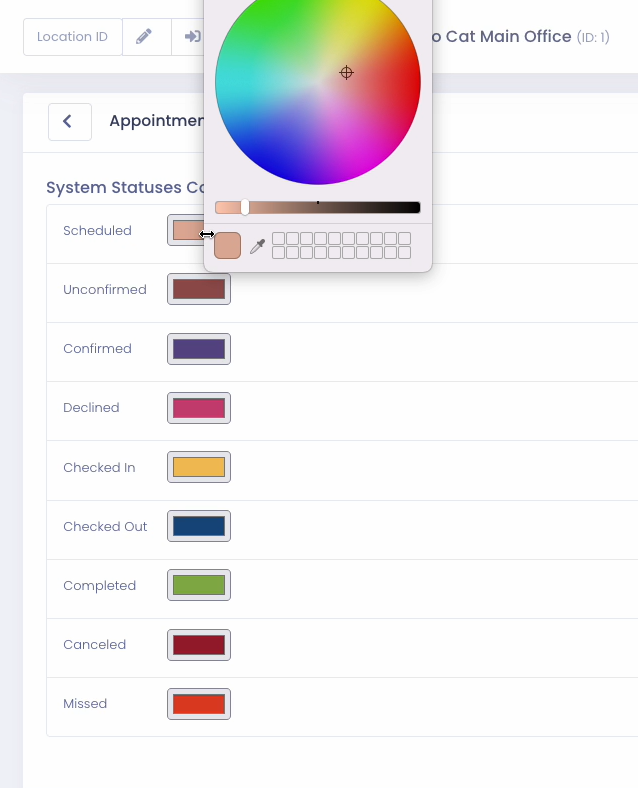
Once you have selected your preferred colors for your appointments, remember to save your changes by clicking on the "save" button located at the bottom. Afterwards, you can head over to your calendar to view the modifications you have made.
Moving forward, we will examine the event editor which features five buttons located at the bottom right corner titled "Completed", "Checked Out", "Confirmed", "No Show", and "Cancel".


When the cancel event button is selected, a new window will appear where you can enter a note in the box labeled "Cancel Reason". Once you have entered any necessary information, simply click the "Submit" button.
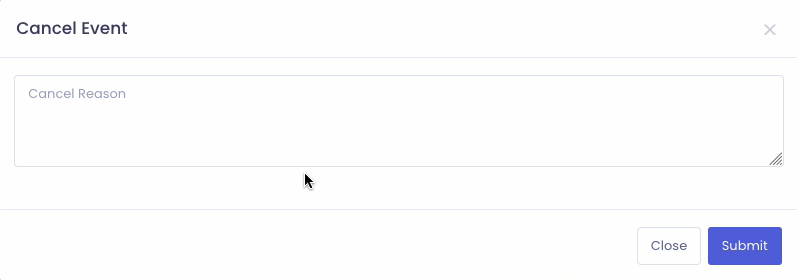
After submitting, the "System Status" will change to "Canceled", and hovering over the information icon will display the information entered in the "Cancel Reason" box.

Upon selecting the "Checked Out" button, a confirmation window will appear prompting the user to confirm whether or not they have checked out.
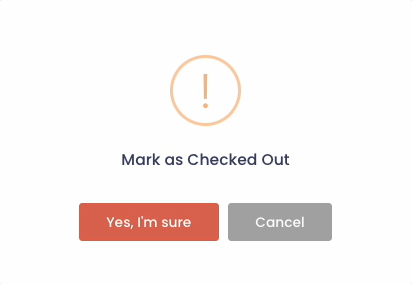
Again the "System Status" will change and appear as "Checked Out".

Upon selecting "Completed", three dialogue boxes will appear. If there is an "X", it indicates that the event does not have a transaction added, has not been checked out, and/or does not have chart notes. If any of the aforementioned tasks have been completed or added, a green check mark will appear instead of an "X".
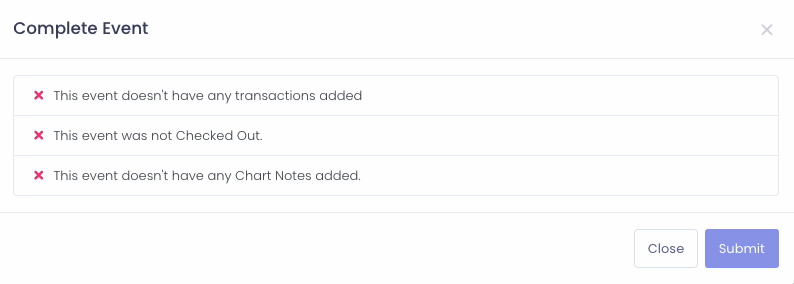

Upon selecting the "No Show" button, a window will appear providing the option to reschedule the appointment.
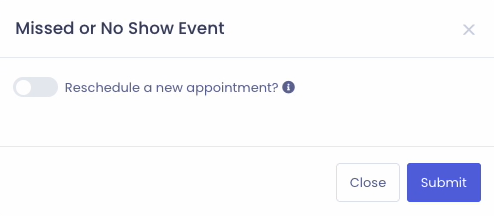
Once the "No Show" button is selected, the system status will be updated accordingly.

If you opt to reschedule, the slide will transform from grey to blue. Hovering over the information icon will display the following dialogue.
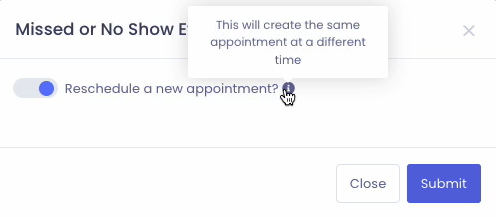
If an appointment is rescheduled, the "Notes" box will show the date and time of the original appointment it was rescheduled from.
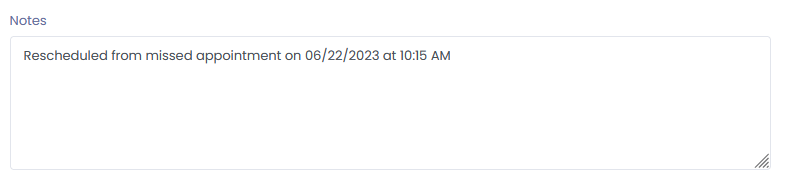
Next, it's time to input the date of the new appointment for rescheduling. If you forget to enter a date and click on the "Submit" button, an error message will pop up.

Now, let's move on to auto-confirm for appointment types. To access this feature, navigate to your personal settings.
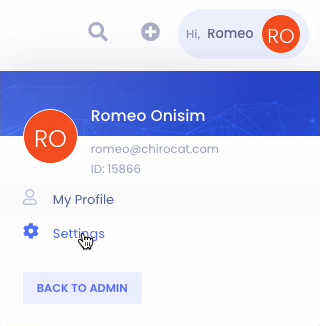
Next, we will proceed to select "Appointment Types".
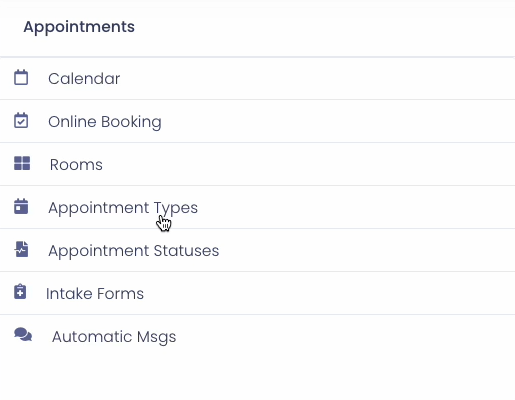
Next, select the appointment type you would like to activate the auto-confirm feature for from your list of appointment types.
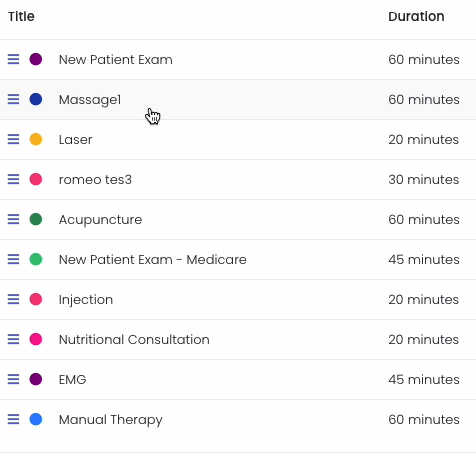
After toggling this slide, the auto-confirm feature will be enabled.
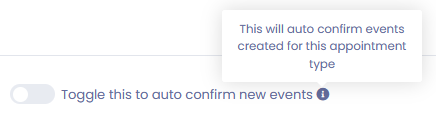
Upon selecting this feature, a prompt will pop up, giving you the option to update future events scheduled for this appointment type.
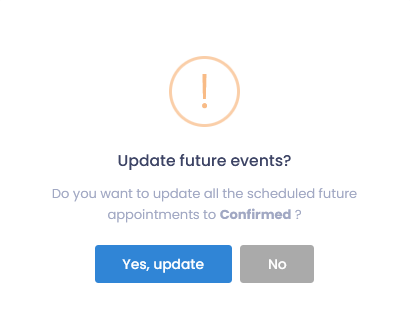
To finalize any changes, simply click on the "Submit" button. If you wish to disable the auto-confirm feature, follow the same steps.
Finally, we will explore the event confirmation auto message, returning once again to personal settings.
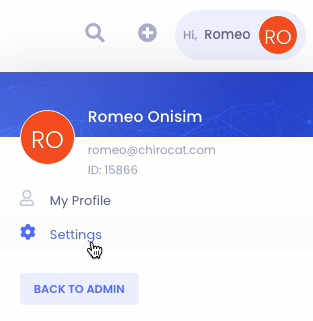
Moving on to the next step, we will navigate to the "Automatic Msgs" option.
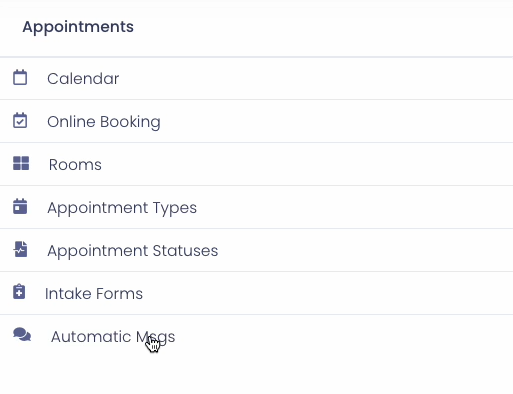
Next, we will click on the "New Automatic Message" button located under "The confirmation of an appointment".

Now, select the timing for message delivery and enter the appointment type along with your preferred values for sending the confirmation message.
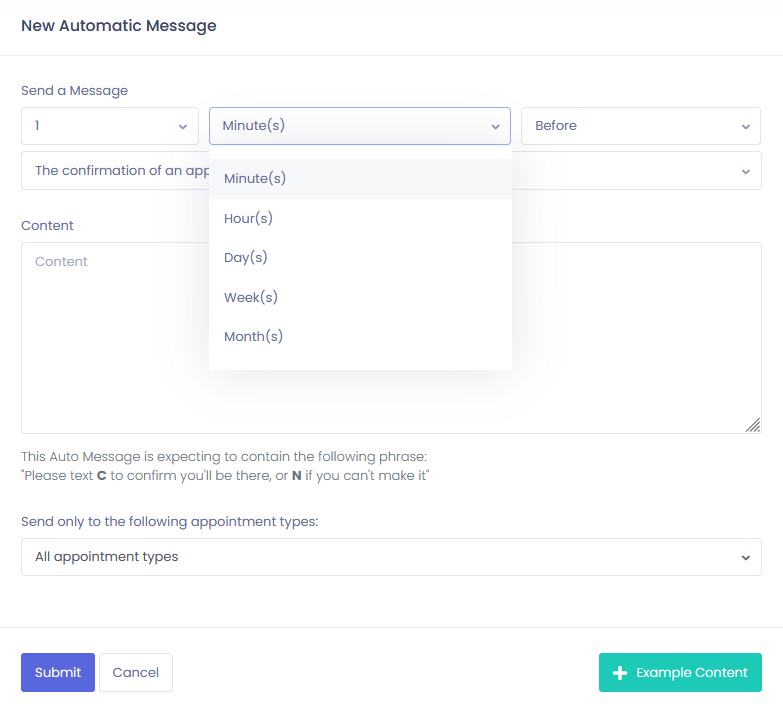
Next, it is necessary to enter the content for the automatic message that will be sent for the appointment type.
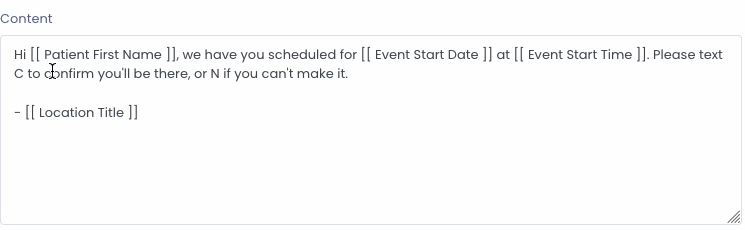
In order to avoid any errors, kindly ensure that your automatic message includes the text "Please text C to confirm you'll be there, or N if you can't make it".
Once you have finished creating your message, simply click on the "Submit" button located at the bottom to finalize and save your changes.
Phew! That's the lowdown on event types and appointment statuses.