Messages Tab
Here we can take a look at the functions of this tab.
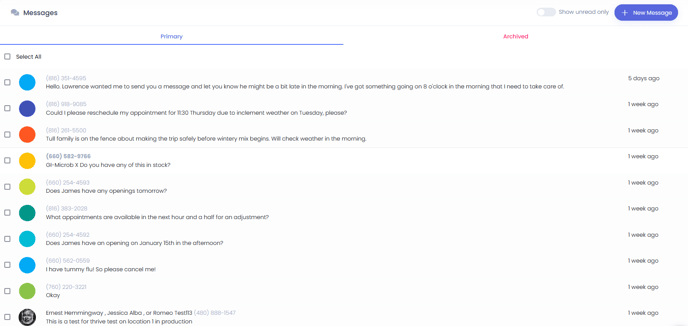
Within this tab, you will find two distinct views: the "Primary" view and the "Archived" view. The "Primary" view, which is displayed above, showcases the current communication. On the other hand, the "Archived" view allows you to access messages that have been designated as "Archived".
To mark a message as "Archived," simply select the checkbox next to the message you want to archive. Once you've made your selection, you will see the options to "Archive" or "Mark Read" in the top right corner.
To remove a new message notification without having read the message, you can mark it as read. Additionally, you have the option to filter out any unread messages by using the "Show unread only" slide. When the slide is on, it will appear as blue instead of grey. This is also where you can create a new message by simply clicking the "New Message" button. Once clicked, you will be directed to the "Compose Message" screen.

Once you enter the desired number to send a message, you will be redirected to one of two screens. If the number is linked to a patient, you will be directed to their patient profile. From there, you can compose a new message and view the message history with that specific patient.
If the number entered is not associated with a patient, you will be directed to the following screen. From this screen, you have the option to create a new patient and provide basic information for the patient you wish to create. Alternatively, if you only want to send the message to the desired number, you can select "Skip & Send Message Only".
If you opt not to create a new patient and simply send a message, you will be directed to the next screen. On this screen, you can compose your message to the desired number. It is important to select the checkbox next to "I confirm that I have consent and permission to text this number." This step is crucial to legally safeguard your texting number from being reported as fraudulent, spam, or malicious by phone companies and their customers. By confirming that you are acquainted with the number's owner and have their permission to contact them, you are ensuring compliance. From this point, you can also view message history or choose to cancel and create a patient.
This concludes the uses and features of the "Messages" tab.