Online Booking Overview
Here we will look at the Online Bookings, the options, and settings.
To provide your patients with the convenience of booking online, you can share a link with them. To get started, navigate to the "Settings" section. Within "Appointments," you will find the "Online Booking" option. Enable this feature by toggling the switch. If the switch is grey, online booking is turned off; if it is blue, online booking is enabled.
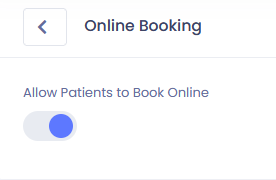
Underneath the online booking toggle, there is a collection of preferences that we can explore. Let's take a closer look at these preferences and their functionalities.
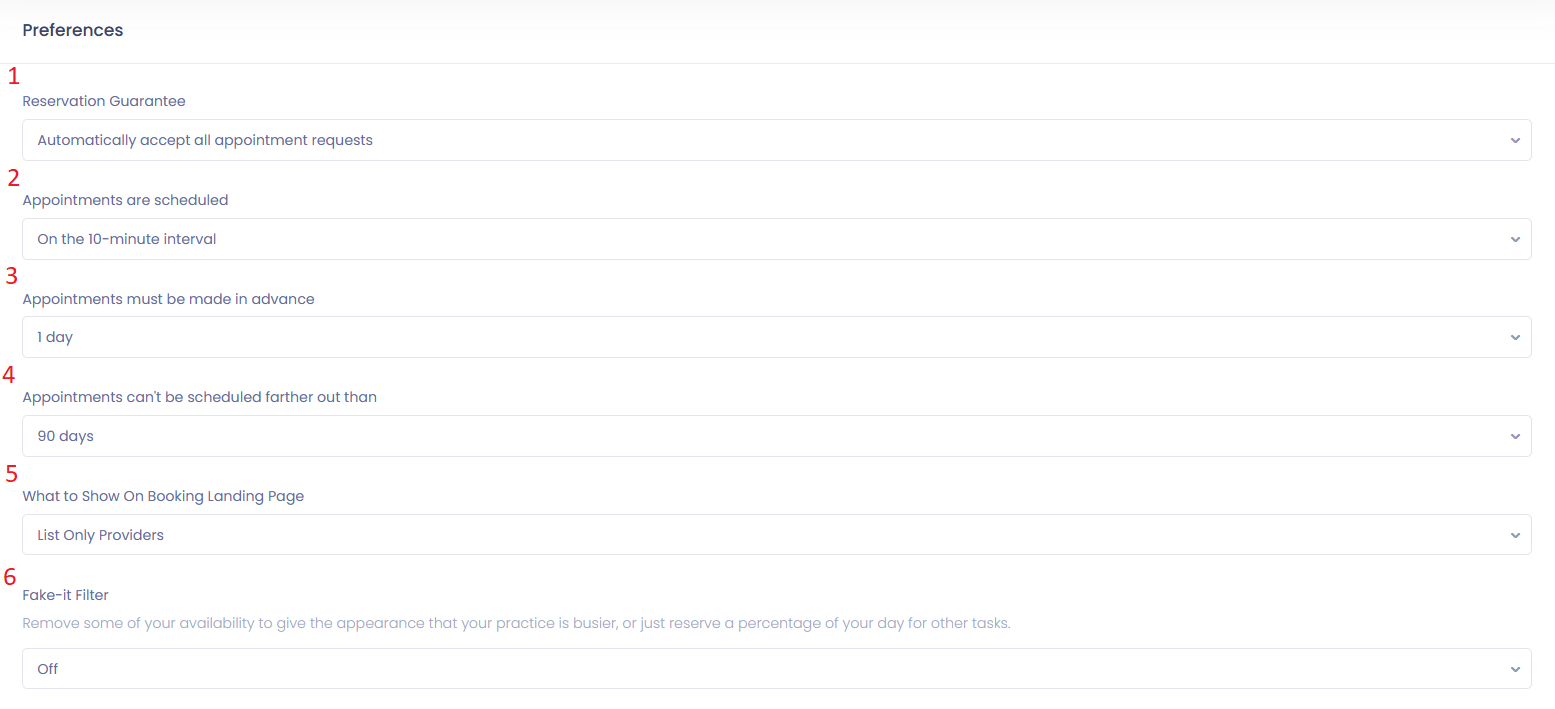
- Reservation Guarantee - There are two options available: "Automatically accept all appointment requests" or "Manually accept all appointment requests".
- Appointments are scheduled - Here, you have the option to choose the intervals at which appointments can be scheduled. You can select from 5-minute, 10-minute, 20-minute, quarter-hour, half-hour, or on-the-hour intervals.
- Appointments must be made in advance - This setting allows you to determine how much notice a patient needs to give when scheduling their appointment. You can choose from options such as no notice required, a few hours, a few days, or even a few weeks in advance.
- Appointments can't be scheduled farther out than - This is the section where you can choose the timeframe within which patients can schedule their appointments. You have a range of options available, ranging from 7 days to 90 days.
- What to show on the booking landing page - You have the flexibility to determine the initial view for patients when they book online. You can choose to display a list of providers, a list of appointment types, show appointment types first followed by providers, or display providers followed by appointment types.
- Fake-it Filter - This feature allows you to adjust your availability to create the impression that your practice is more occupied, or simply allocate a portion of your day for other responsibilities.
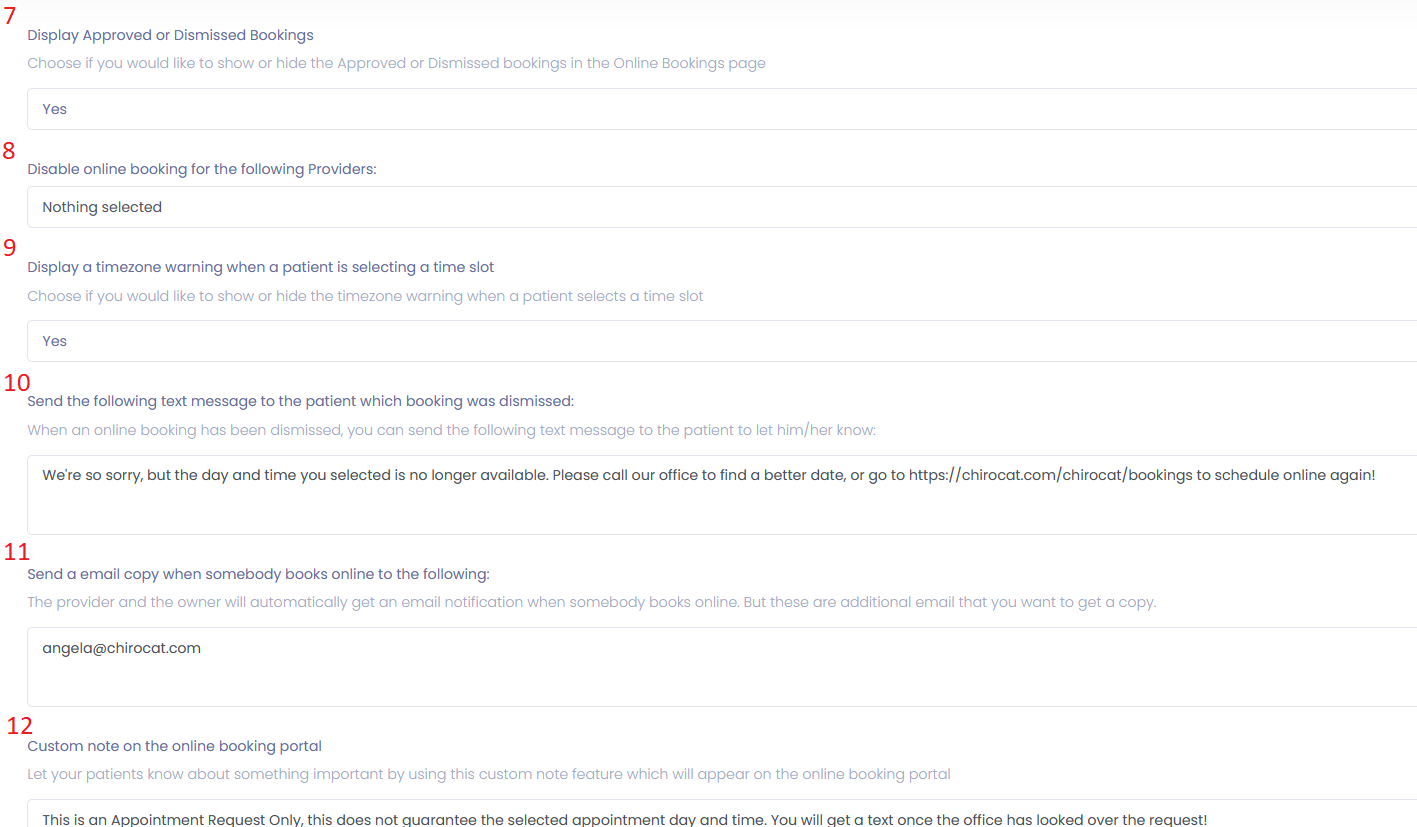
- Display Approved or Dismissed Bookings - You have the option to decide whether you want to display or hide the Approved or Dismissed bookings on the Online Bookings page.
- Disable online booking for the following Providers - This functionality enables you to exclude specific providers from the online booking system.
- Display a time zone warning when a patient is selecting a time slot - You have the option to select whether you want to display or hide the time zone warning when a patient selects a time slot.
- Send the following text message to the patient whose booking was dismissed - If an online booking is dismissed, you have the option to send the patient a text message to inform them.
- Send an email copy when somebody books online to the following - In addition to the automatic email notification that the provider and owner receive (if enabled) when someone books online, you also have the option to receive additional email copies.
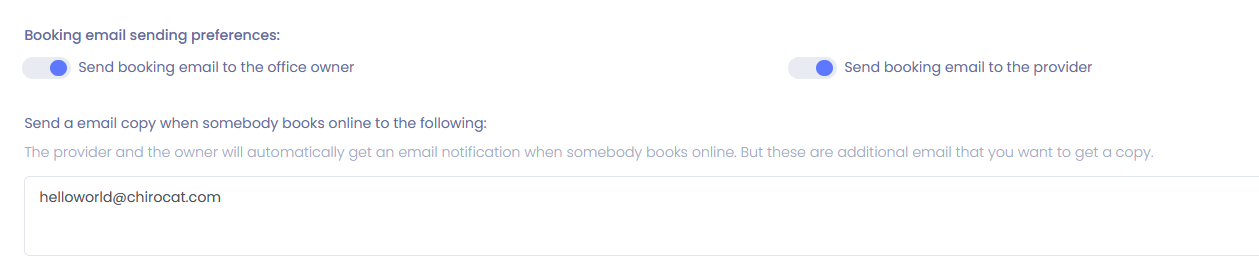
- Custom note on the online booking portal - Inform your patients of any important information by utilizing the custom note feature, which will be prominently displayed on the online booking portal.
Next, we will proceed to choose the "Appointment Types" that you wish to make available for online booking. To do this, navigate to the "Appointments" section in the settings and select "Appointment Types". You will find a list of all your appointment types, with an indication on the right if they are available for online booking.
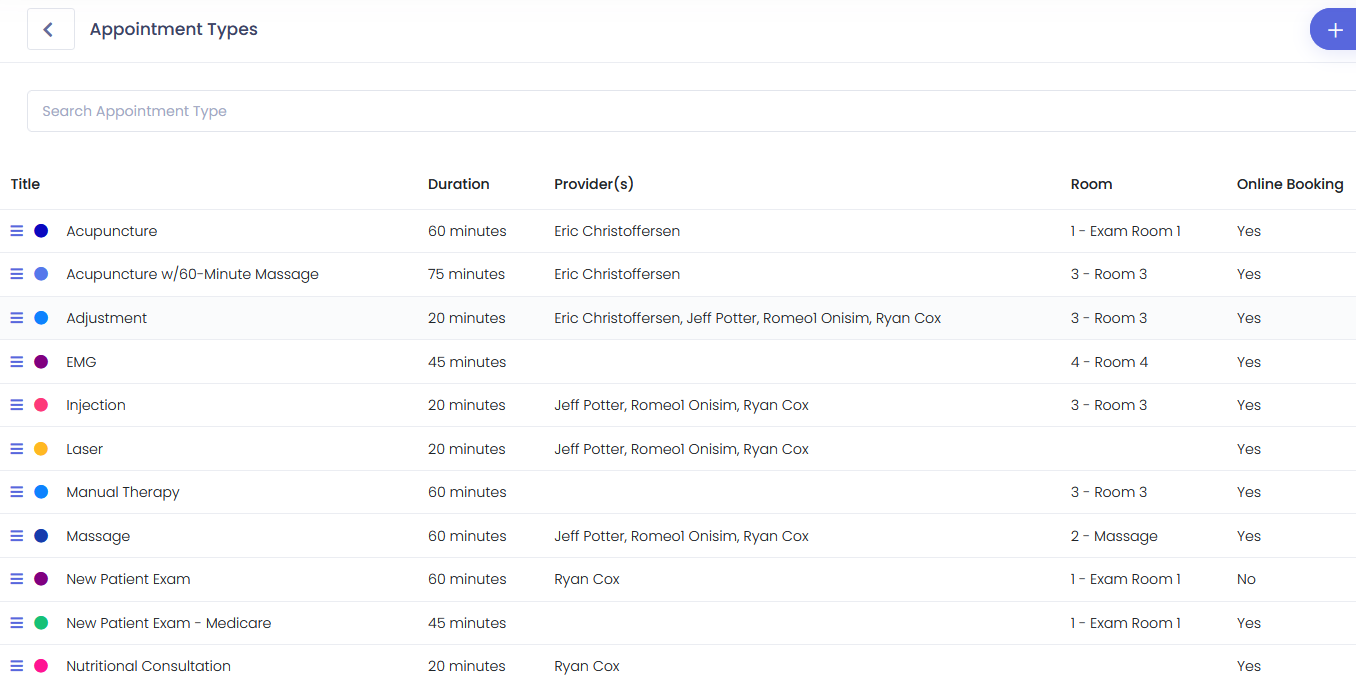
To enable online booking for a specific appointment type, simply choose the appointment type you want to make available. This selection will redirect you to the "Edit Appointment Type" page. On this page, you will be required to assign a provider or providers and then switch the toggle at the bottom of the screen from grey to blue. If the toggle is grey, it means that the appointment type is not available, while if it is blue, it indicates that the appointment type is available for online booking.
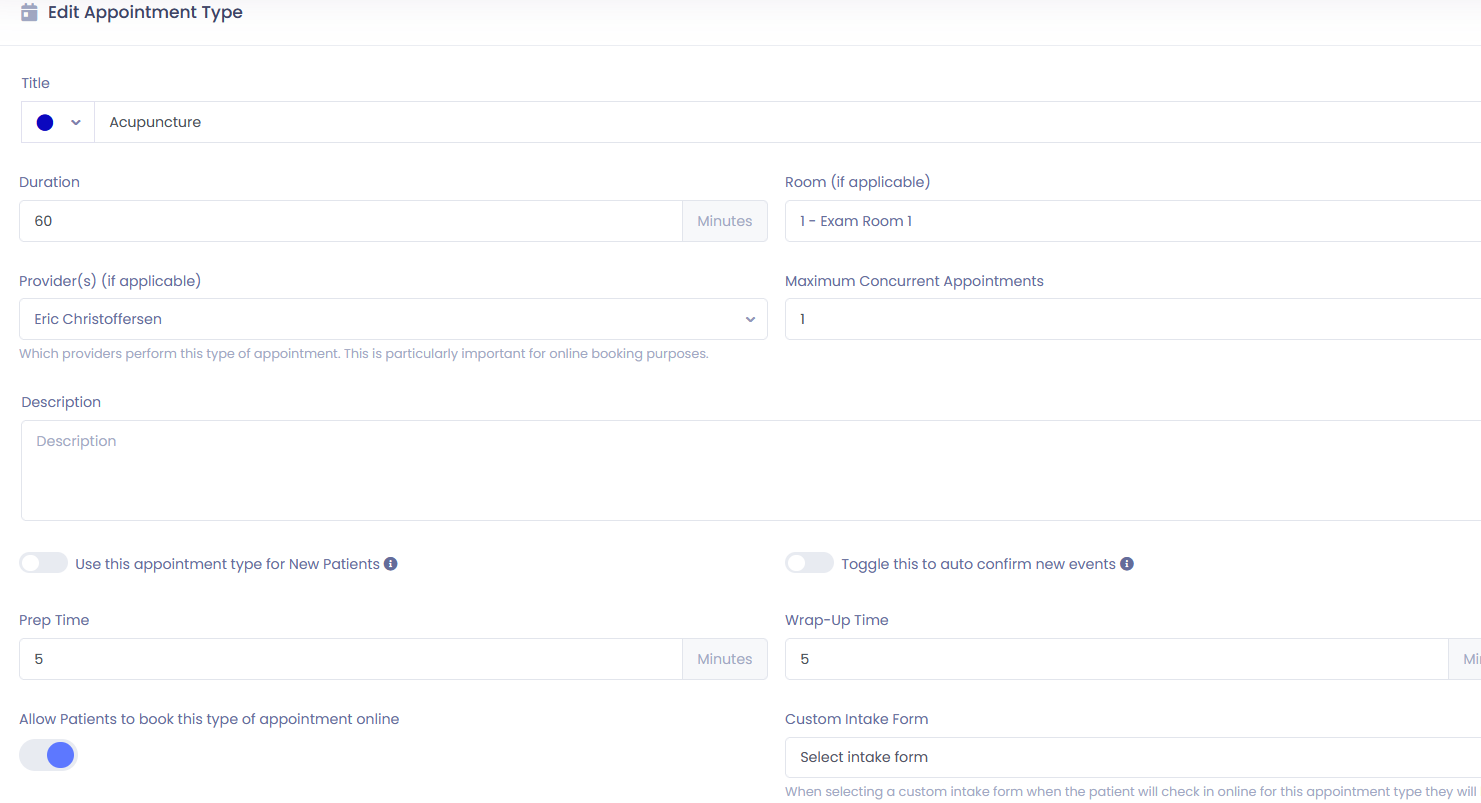
Here you can also specify what days you want to make the appointment type available for online booking.
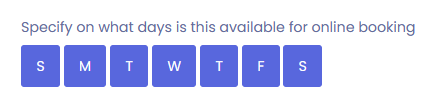
To control the hours of online booking for any provider, you will need to access the settings and navigate to the "Appointments" section. From there, select "Calendar". On this page, providers can add or edit their "My Business Hours" for each day of the week. Each provider has the ability to individually edit their hours. Under each set of hours, there is a toggle to enable or disable online booking for those specific hours. If the toggle is grey, online booking is turned off. If it is blue, online booking is available.
Here is an example of the provider's availability for online booking:
- On Monday, the provider is available in the office from 9 AM to 5 PM, with online booking available from 9 AM until 11 AM.
- On Tuesday, the provider is available in the office from 9 AM to 5 PM, and online booking is available from 1 PM until 5 PM.
- On Wednesday, the provider is available in the office from 9 AM to 5 PM, and online booking is available all day.
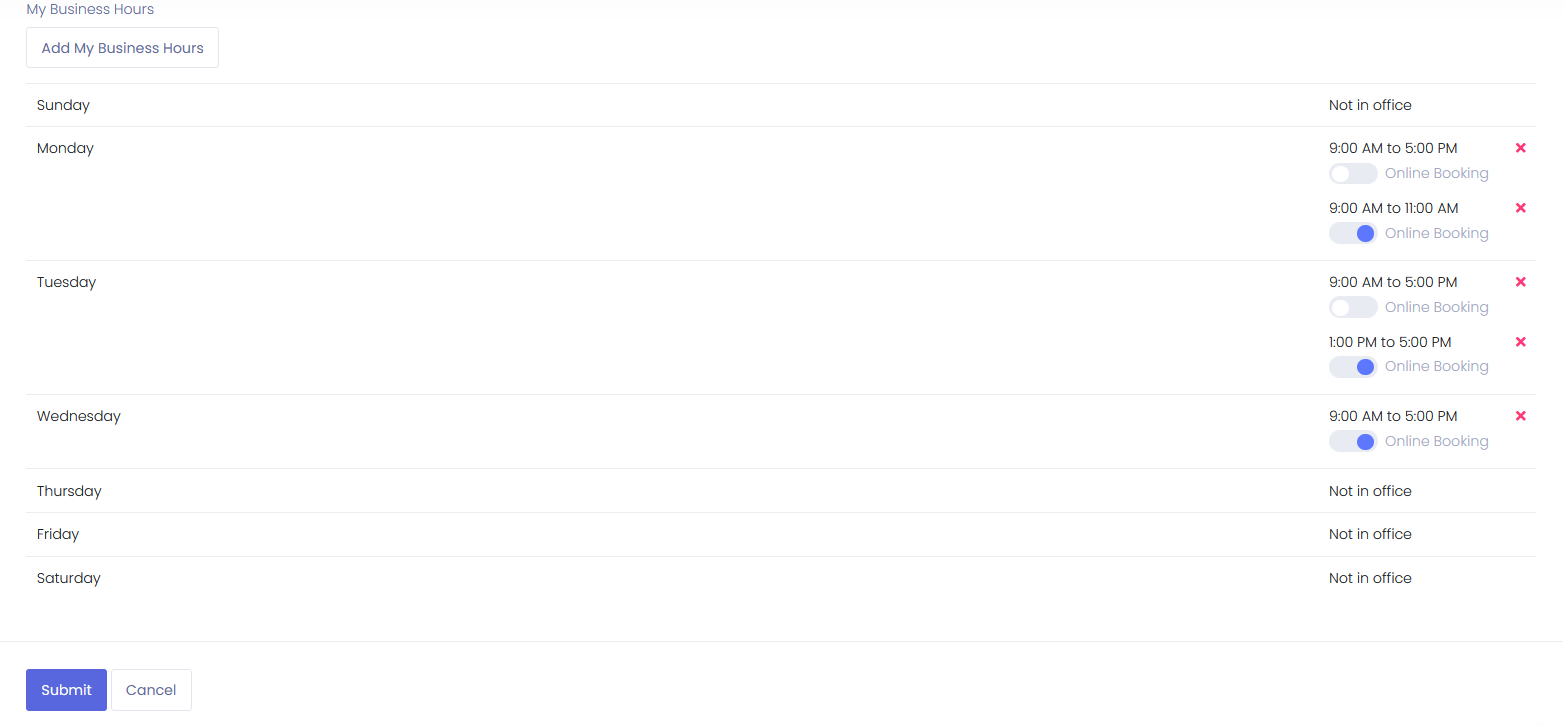
Once all the necessary settings are in place, you can easily share the online booking link with your patients. Simply go to the "Support" tab on the left side of the page and scroll down to find the available links.

You can view your online bookings, with patient information, provider information, and other information on the Online Bookings tab located on the sidebar.
That concludes our exploration of the online booking feature.