Patient Appointments Tab
Let's take a look at the patient appointment tab and its features.
This tab showcases the patient's appointment history for the previous month and provides a convenient overview of any related information.
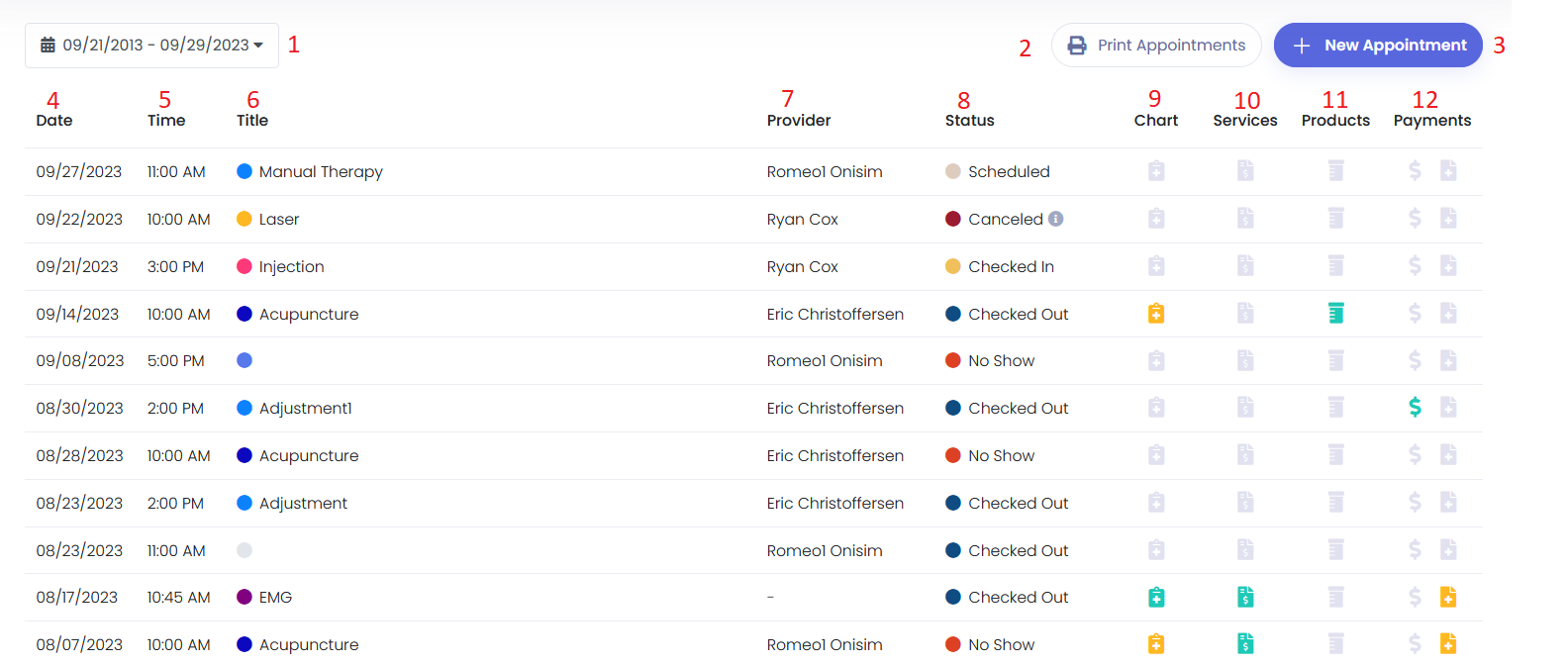
From left to right (1-12) here is the information displayed.
- Date Range Selection will allow you to select specific dates or time frames for the patient's appointment history. When you click on the down arrow you will see the date selection.
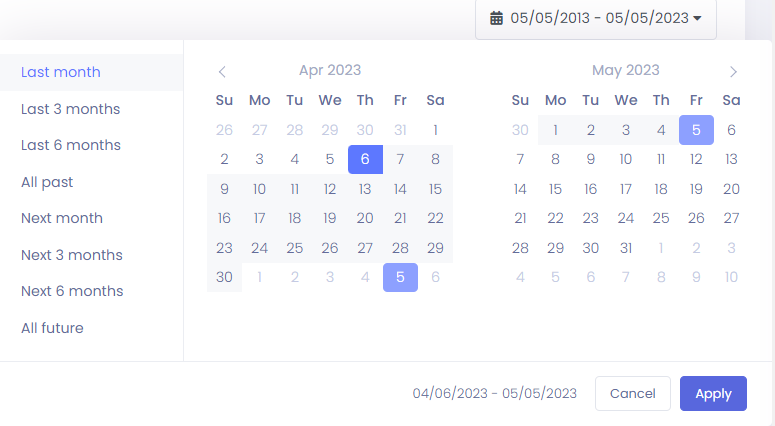
- Print Appointments will let you select a date range of appointments you can print off.
- New Appointment is another option on how to create a new appointment for a patient. Once you click on the button it will take you to the following screen
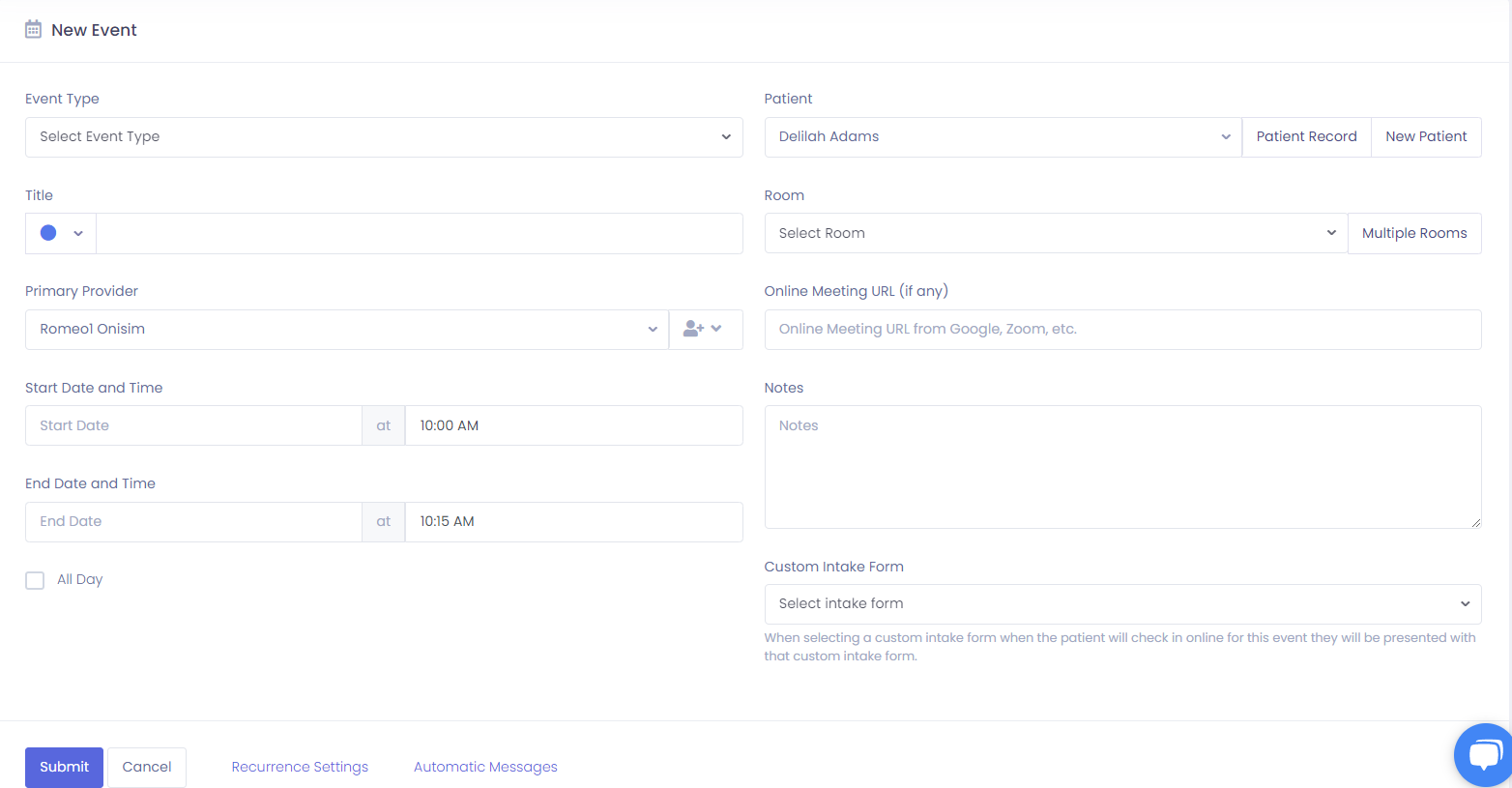
- Date simply displays the month, day, and year of the appointment.
- Time of the appointment.
- Title This is the title of the appointment type.
- Provider of the appointment.
- Status displays, checked in, checked out, canceled, etc.
- Chart If the icon is green, the chart note is finished. If the icon is yellow, the chart notes were started but incomplete. If the icon is grey, there were no chart notes added.
- Services If the icon is green, you can hover your mouse over the icon and see the services for the appointment. If the icon is grey, there were no services added.
- Products If the product is green, you can hover your mouse over the icon and see the products added for the appointment. If the icon is grey, there were no products added.
- Payments $ Icon - If the icon is green, there was a payment made at the time of the appointment. You can hover over the icon to see the amount paid. If the icon is grey, there was no payment.
Page/Letter Icon - If the icon is green, there was a claim submitted. You can hover over the icon for more information. If the icon is yellow, the claim was not submitted. If the icon is grey, there was no claim created.
At the very bottom of the appointments tab, you will find a toggle that will allow you to show or hide any canceled appointments. If the slide is grey, it will not show any canceled appointments. If the slide is blue it will include any canceled appointments.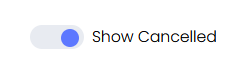
This sums up the Patient Appointment Tab.