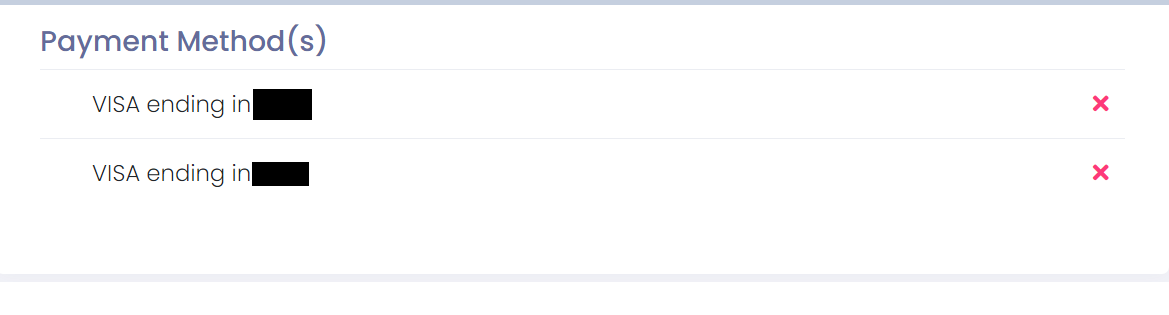Pay Junction
Let's go over setting up Pay Junction so the office can use that integration for processing credit card information and storing cards on file.
Hey were are going to go through the steps to configure a Pay Junction merchant account to process credit cards within Chiro Cat. We can set up smart terminals, merchant account settings. and API keys (So Chiro Cat's servers can communicate with Pay Junction's servers on their behalf).
To get started we are going to click on options.

Then locate "Merchant Accounts".
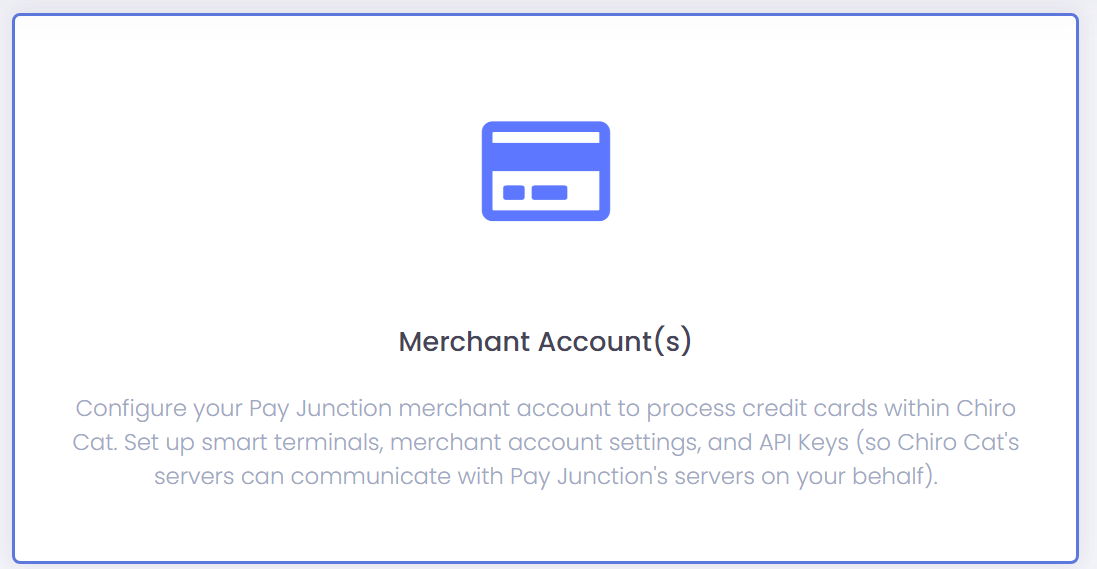
On the next screen we are going to select "Ney Pay Junction Account" in the top right corner.
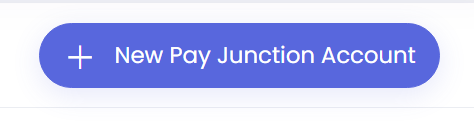
On the following screen we need to enter "Merchant Account Name", "Username", "Email", and "Password". These credentials will be created at the Pay Junction website and the same ones you log in their website with. We will enter this information on both the left-hand and right-hand sides and click on submit.
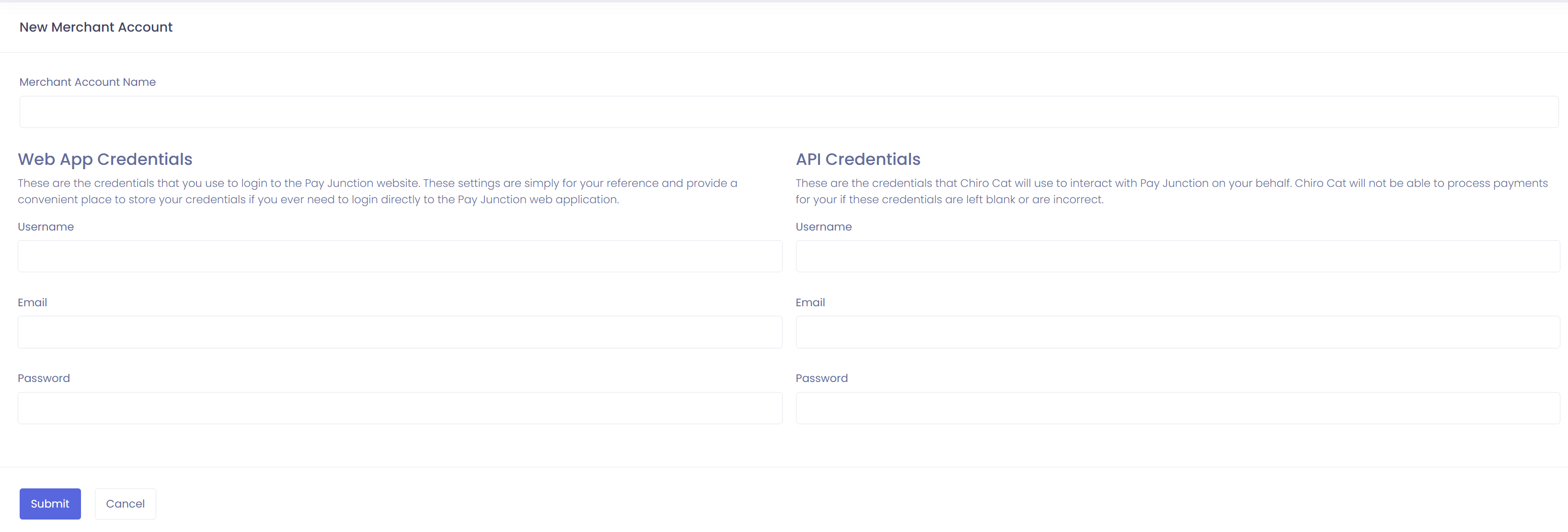
Once we submit we will go back out to the main screen where we created the "New Pay Junction Account", and select the account we want to set up terminals for.

On the next screen we can set up "Smart Terminals", or "Terminals.
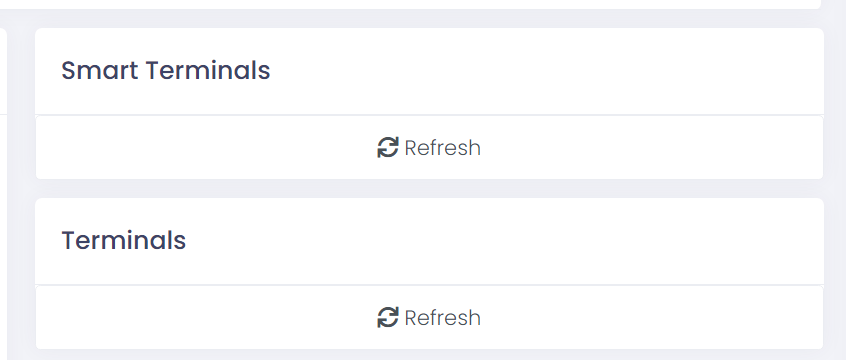
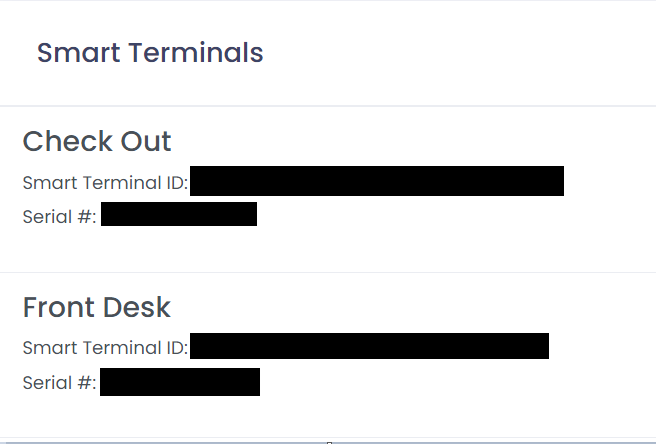
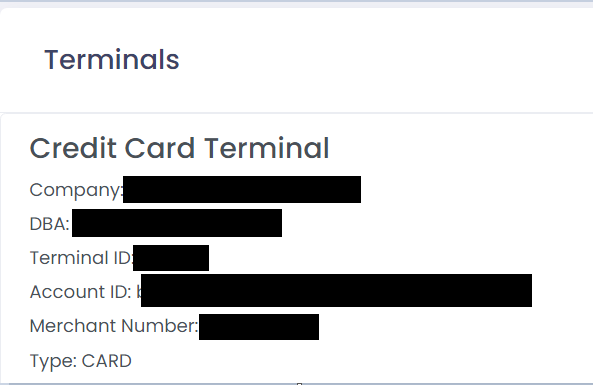
Pay Junction "Smart Terminal" setup videos
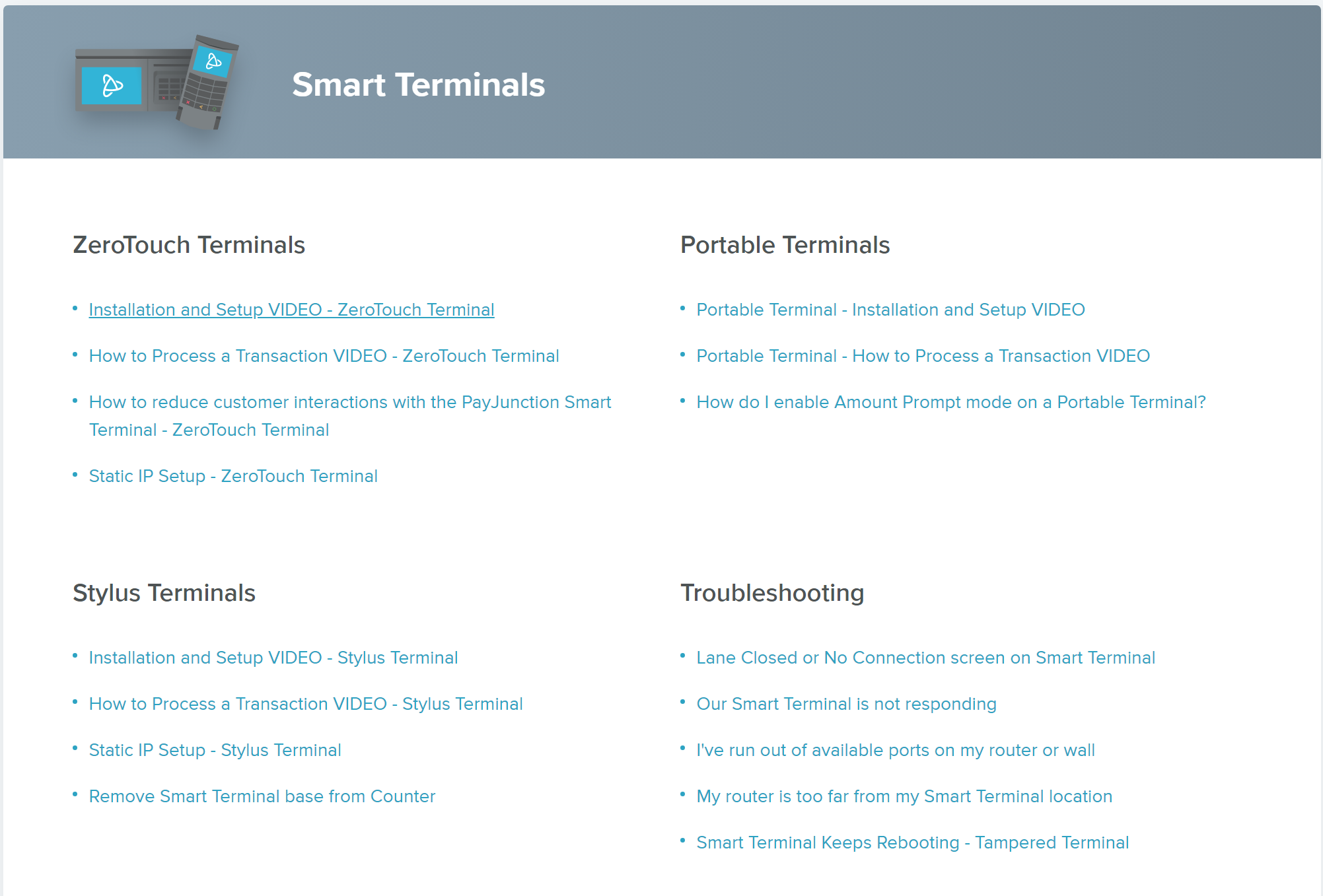
Now that we have all of that setup were are going to store a card on file for a patient for future processing. First let's go to patients.
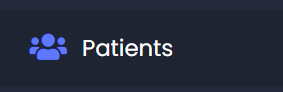
Select the patient we want to setup a card on file for by selecting "Account Balance Due" to the right of their patient portrait.

Or can go to the billing tab, new transaction, and then payment.
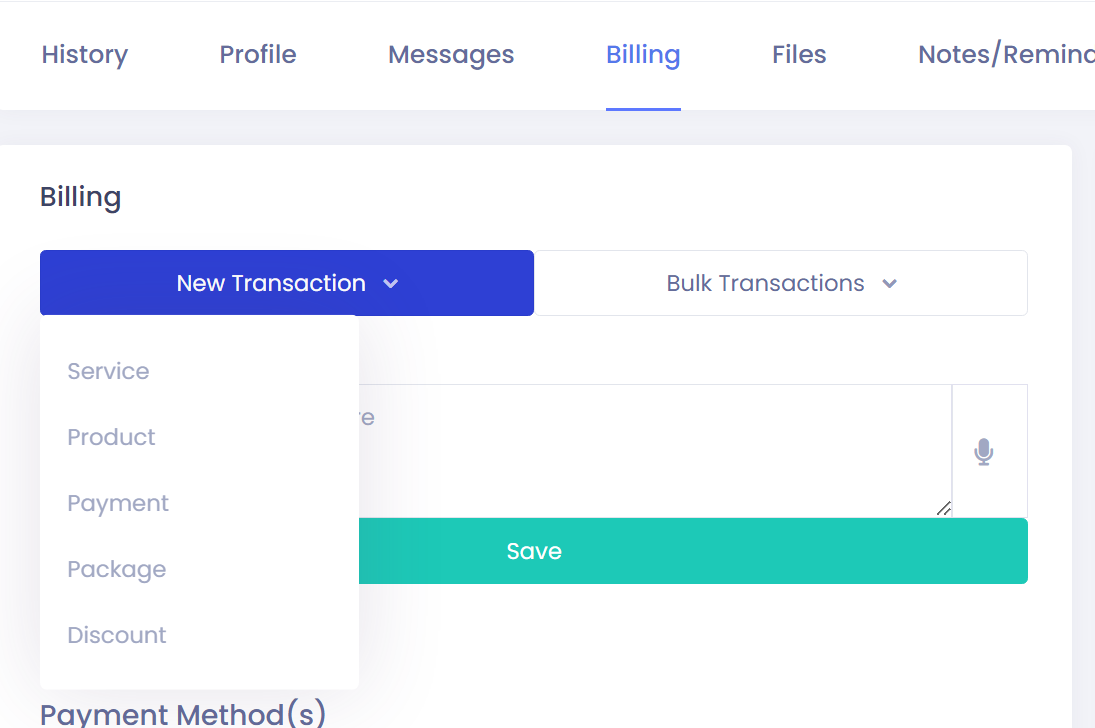
On the next screen we are going to enter all of our amount information.
Method - Credit Card
Merchant Account - The office's account for Pay Junction
Pay With - Card reader
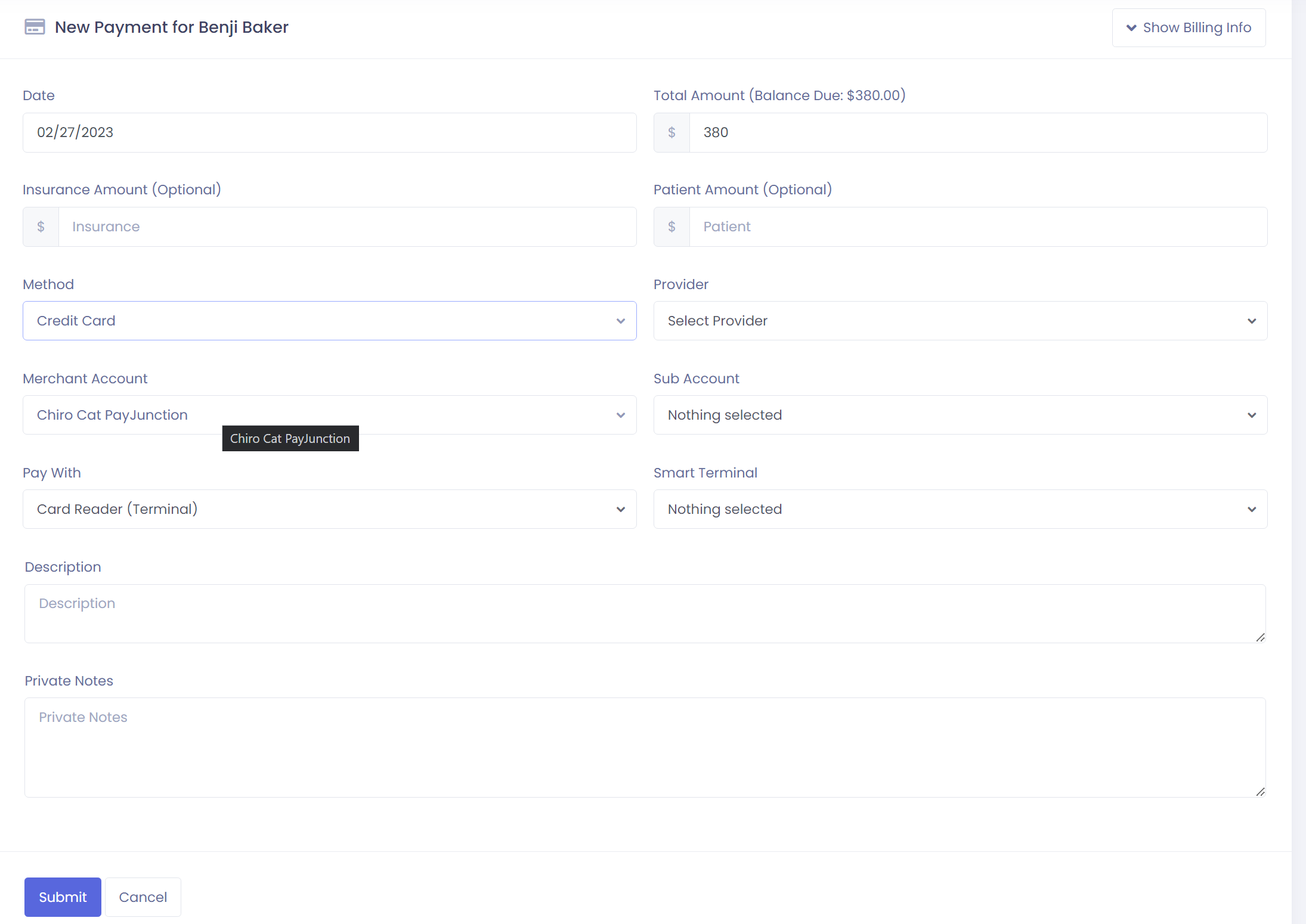
Once the card is swiped it will save that information for future use. To update the information or add other cards for payment we would go through the same steps and select "Pay With - Card Reader" instead of the saved card to update or add. There is no way to manually enter a credit card number, it will need to be swiped. Now back on the patient profile screen under the billing tab is where we would see current cards on file if any.
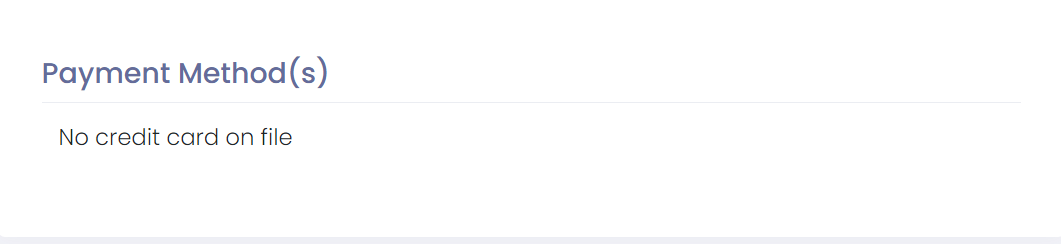
All cards will be listed here with a red "X" to the right of the card number. To remove a card from file we will just click on the red "X" and it will no longer be on file.